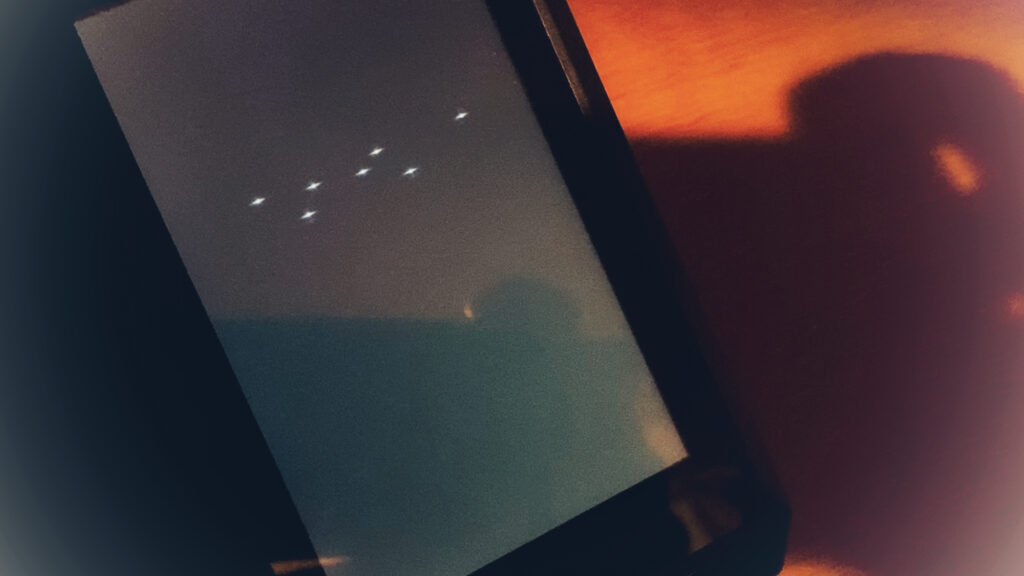
目次
参考までに私が復旧した手順を紹介します
こんにちは。娘たちにすまない父(@sorrydaughters)です。
上の画像にピンとこられた方。同士です。この記事を読んで少しでもモヤモヤから開放されると幸いです。
CREALITY製の3Dプリンター「Ender-3 S1 Pro」を購入しました。私にとって初の3Dプリンター。国内の正規代理店から購入しました。
購入後しばらくまとまった時間が取れずに放置していましたが、年末のすこし時間ができたこのタイミングで一気に設置を進めようとしたのですが・・・
失敗です。
組み立てまでは順調でした。
同梱の説明書にはちょっと説明不足感はあります。でもYouTubeで解説動画を見ながら、3Dプリンター初購入の私でも30分あれば組み立てることはできました。
完成後に目玉の機能のオートレベリングを試しました。順調に動いたので感動したものです。
ではいったいなにを失敗したかというと、ファームウェアの更新です。ここで色気を出してしまったせいで地獄の日々が始まりました。
アップデートの手順を確認してみましょう
おそらく私と同じようにアップデートに失敗して起動しなくなってしまったEnder-3 S1 Proに胸を痛められている方。
諦めるのはまだ早いかもしれません。いったん落ち着いてこれからやるアップデート作業を把握してみましょう。
Release Notesに書かれていること、それが答えだ!!
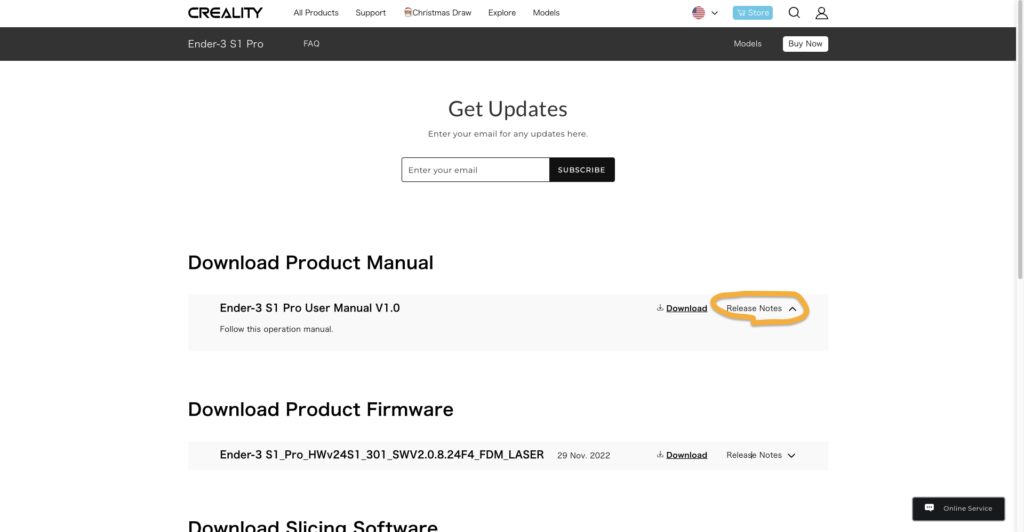
ずばり聞きます!
アップデートにあたり「Release Notes」は読みましたか?
公式のファームウェアDLリンク横の矢印(黄丸部)を押すことで参照できます。
私は・・・読みませんでした。
じつは私のケースだと、この「Release Notes」のとおりにアップデート作業をやりなおすことで無事に復旧ができたのです。
つまり最初からこの通りやっていればトラブルにはまらなかった可能性があります。
もちろんトラブルにハマったからこそ書いてある内容が理解できた面もあります。
なのでこの「Release Notes」の手順をかみくだき紹介することで、私のようなトラブルに陥る方をすこしでも減らすことができるでは?と考えています。
「英語だもん」・・・わかります。
でも大丈夫。マルっとコピーして、次のリンク先の翻訳サイトへぶち込みましょう。
翻訳サイトは色々ありますが、「DeepL」は貼り付けた言語を自動検出してくれるし、自然な(ぎこちなくはない)日本語に翻訳してくれるので割と重宝しています。
一応今回のアップデートのRelease Notesを翻訳したものをそのまま下記へ転載しておきます。
アップデートの際におちいりそうなワナの回避を一つ一つ検証したわけではないため、じつはすべて実行しなくても成功はするかもしれません。
ただ、無駄になりかねない作業も含め、あえてこの「Release Notes」通りにやりさえすれば失敗はしないと考えます。
エンダー3 S1_Pro_HWv24S1_301_SWV2.0.8.24F4_FDM_LASER 2022.11.29
ダウンロード
リリースノート
プリンター エンダー3 S1 Pro
プリンターメインボード V2.4
注意事項 Ender-3 S1 Pro専用ファームウェアです。CV-Laserモジュールの追加や、FDM/Laser印刷の自動切り替えに対応しています。
表示ファームウェアの更新: 1.
1. パソコン側でTFカードをフォーマットし、アロケーションユニットサイズに4096を選択します。
2. 2.TFカードに「private」と「DWIN_SET」のファイルを同時に入れる。
を同時に入れる。
3. 3. プリンターの電源を切り、TFカードを画面裏のカードスロットに挿入します。
4. 4.再起動し、アップデートが終了するのを待ちます。
5. 5.アップデート終了後、TFカードを取り出し、中のファイルを削除してください。
メインボードのファームウェアのアップデート
1. パソコン側でSDカードをフォーマットし、割り当て単位サイズに4096を選択します。
2. 2. ファームウェアファイル「Ender-3s1pro_hw24s1_301_V2.0.8.16F1_F103_LASER_FDM.bin」とSTM32F4_UPDATEフォルダをSDカードに入れる(このステップは必須、注意!)。
3. 3. プリンタの電源を切り、SDカードをマザーボードのカードスロットに挿入してください。
4. 4.再起動し、アップデートが終了するのを待ちます。
5. 5.アップデート終了後、SDカードをマザーボードスロットから取り出し、中のbinファイルを削除してください。
www.DeepL.com/Translator(無料版)で翻訳しました。
必要なファームウェアを入手する
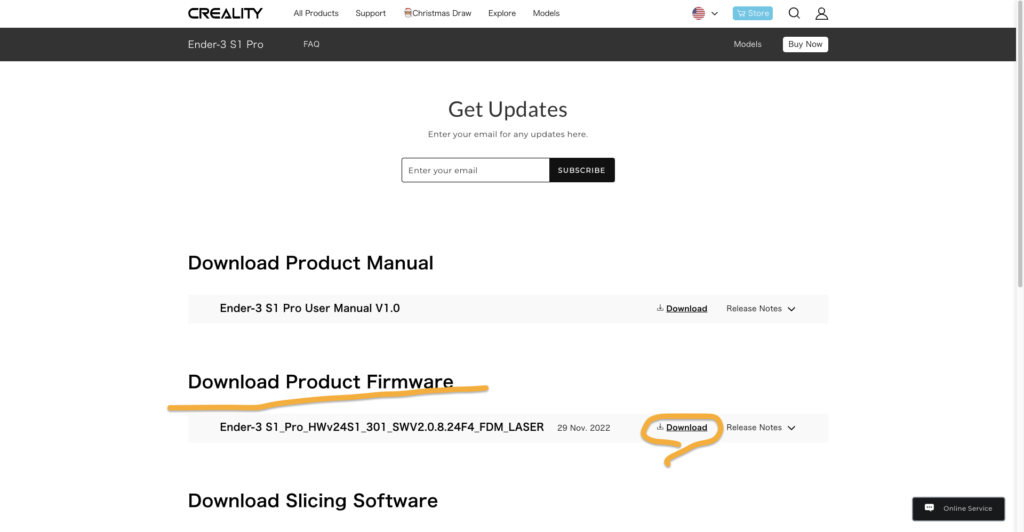
いったん「Ender-3 S1 Pro」のファームウェアアップデート用のファイルを公式より入手します。
画像はこの記事を書いた時点(22.12.22)での公式DLページの様子です。必要なのはFirmwareなので、黄色マーカーで囲ったリンク先から入手します。
入手したファイルを解凍したら、いよいよRelease Noteの手順に沿って作業をしていきましょう。
タッチパネルのファームウェアを更新
「表示ファームウェアの更新」
翻訳のせいで変な日本語になってしまいましたが、まずはタッチパネルのファームウェアを更新します。
microSDカードのフォーマット
パソコン側でTFカードをフォーマットし、アロケーションユニットサイズに4096を選択します
TFカードはmicroSDカードのことです。ちなみにEnder-3 S1 Pro購入時に同梱はされていないため自分で用意する必要があります。
実はアップデートに失敗する最初のワナがすでにここから潜んでいます。
ワナ①
Macだとアロケーションユニットサイズの選択ができない?
すくなくとも標準のディスクユーティリティを用いた簡単なフォーマット作業では、このサイズの選択や確認ができないのでは?と思います(もしやり方があれば教えて下さい)。
ワナ②
できなかったことを軽んじる
「まぁええわ」で4096を選択できなかったことを軽んじてスルーし、先に進んでしまいます。
ワナ③
Winでも32GB以上だと4096指定できない?
エクスプローラーから対象のmicroSDカードを右クリックすることでフォーマットを選択できますが、32GB以上の容量があるとアロケーションユニットサイズの選択で4096の指定ができませんでした。
だからといって「標準のアロケーションサイズ」で良いか?というとそうではないようで、ちゃんと「4096」と指定する必要がありそうです。
アップデートで失敗しない!!
- 使用するmicroSDカードは16GBまで
- フォーマットに使用するOSはWin
- フォーマットのファイルシステムは「FAT32(既定)」
- アロケーションサイズの選択は「4096」
とはいえ、たまたま家に32GBのmicroSDカードがあるのにわざわざ買うの?ってなりますよね。
そんなときはWin標準機能の右クリックフォーマットではなくフリーのフォーマットソフトを探してみてください。
また家にMacしかないよ!という方。あきらめて満喫でも行きましょう。私はそうしました。とにかくWinでフォーマットが手堅いようです。
microSDカードの構成
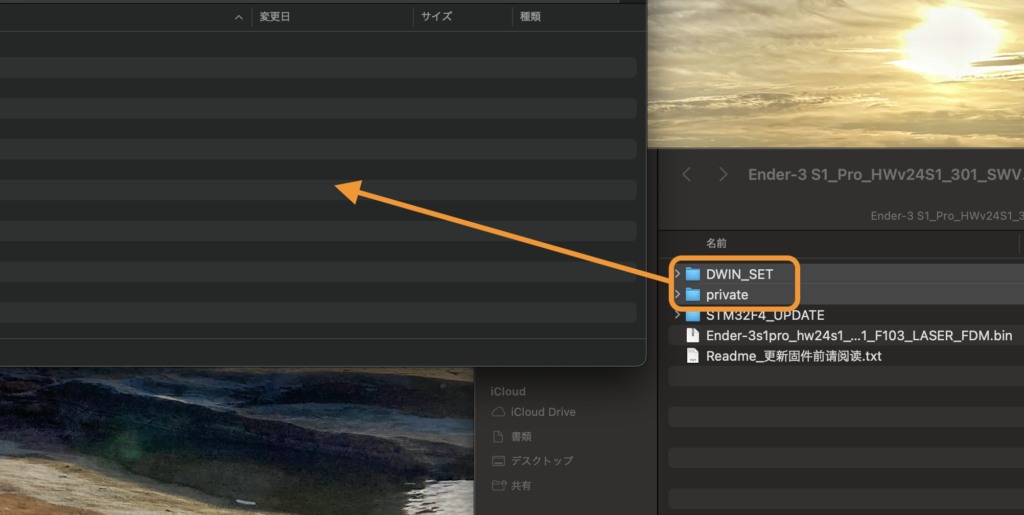
TFカードに「private」と「DWIN_SET」のファイルを同時に入れる
フォーマットしたmicroSDカードへ、公式からダウンロードして解凍したファームウェアアップデート用のファイルから「DWIN_SET」と「private」ファイルをコピーします。
同時ではなく別々に持ってきても大丈夫です。
microSDカードの挿入

タッチパネル背面の様子
プリンターの電源を切り、TFカードを画面裏のカードスロットに挿入
プリンターの電源が切れている状態でタッチパネルへ接続されている端子を抜きます。
背面にある四隅の六角ボルト4本を付属のレンチで抜くと、背面のカバーが外せます。

背面カバーを外した様子
黄色で囲ったスロットへmicroSDカードを挿入します。
ワナ④
microSDカードを差す向き
端子を裏側に、刻印が見える向きで差し込みます。カチっという手応え(バネ感)があります。
プリンターの電源を入れアップデートを開始
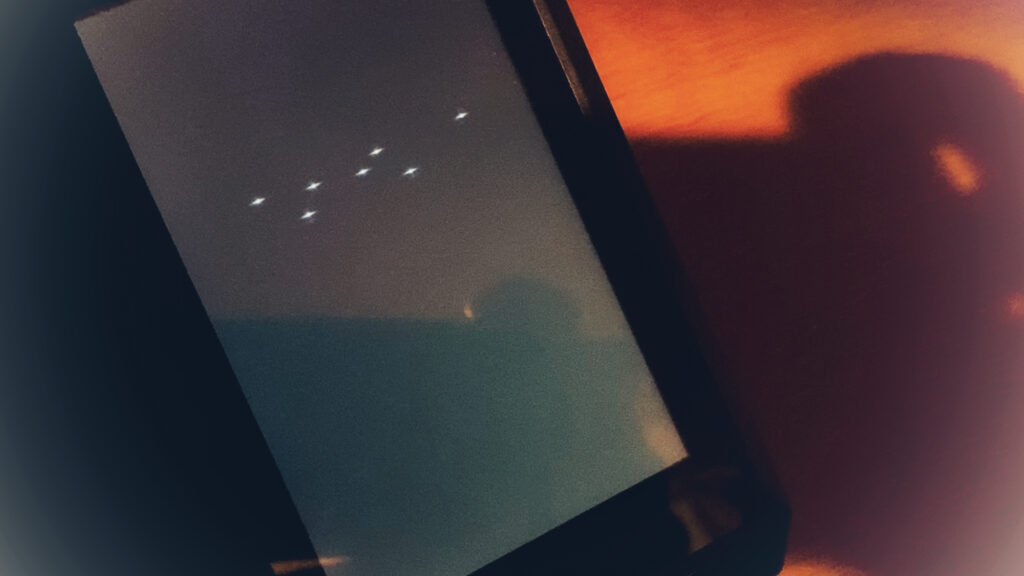
再更新後も画面が正常に表示されない可能性もある
再起動し、アップデートが終了するのを待ちます
microSDカードを挿入後、背面カバーを戻すかはお任せです。
私は後々microSDカードを抜く必要があることを考慮して、背面カバーは戻さずに、端子だけ接続してプリンターの電源を入れました。
ブルーバックの画面でアップデートが開始され、じき終了します。私は5分ほどかかりました。
ワナ⑤
タッチパネルファームウェア更新後の画面
私のようにファームウェアのアップデートが失敗した状態からのリカバリ的な作業だと、タッチパネルのファームウェア更新に成功していても画面が正常に表示されない可能性はあります。
アップデートで失敗しない!!
- microSDカードの差す向きを間違えない
- ファームウェアアップデート失敗後のリカバリであれば、タッチパネル更新後の画面が正常かはいったん無視
タッチパネルのファームウェアアップデート完了
アップデート終了後、TFカードを取り出し、中のファイルを削除してください
失敗のリカバリなら画面は異常、初アップデートなら画面は正常に表示されているかと思われます。
いったん電源を切り、先ほどと同じ手順でタッチパネルの背面カバーを外してください。
挿入したmicroSDカードを取り出して、再度背面カバーを取り付けて端子を接続したらこの工程は完了です。
プリンター本体のファームウェアアップデート

使用されるカードスロット
メインボードのファームウェアのアップデート
「メインボードのファームウェアのアップデート」はプリンタ本体のファームウェアの更新を意味します。
購入時に同梱されていたSDカードを用いた作業が可能です。
SDカードのフォーマット
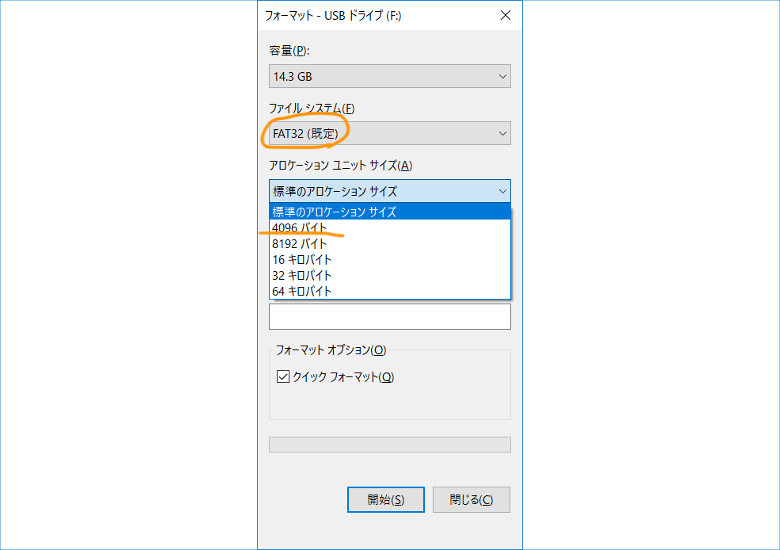
パソコン側でSDカードをフォーマットし、割り当て単位サイズに4096を選択します
ここもアップデートに失敗するワナが潜むポイントとなります。
microSDカードのときと同様のフォーマット作業を行うことでアップデートの失敗を回避しましょう。
アップデートで失敗しない!!
- 使用するSDカードは16GBまで
- フォーマットに使用するOSはWin
- フォーマットのファイルシステムは「FAT32(既定)」
- アロケーションサイズの選択は「4096」
SDカードの構成
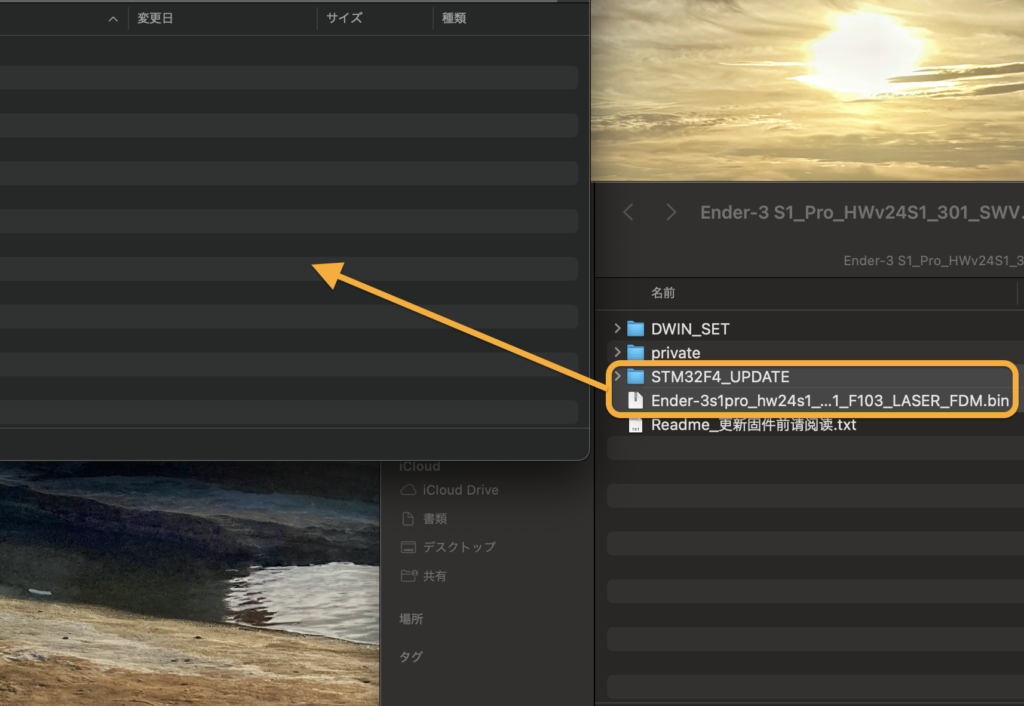
ファームウェアファイル「Ender-3s1pro_hw24s1_301_V2.0.8.16F1_F103_LASER_FDM.bin」とSTM32F4_UPDATEフォルダをSDカードに入れる(このステップは必須、注意!)
ここも自分がアップデートに失敗したワナが潜んでいたのでは?と疑っています。なんなら個人的には一番疑わしいです。
ワナ⑥
SDカードのファイル構成に確信が持てない
「Release Notes」にも注意喚起がされています。要は重要ポイントかつトラブルの発生する別れ道なのではないでしょうか。
SDカードの構成に関して情報が少なく、あっても読解力もないせいかこれを読むまでは、なんとなく不安がありました。
今回のアップデートであれば.binファイルとUPDATEフォルダをSDカードへ移します。
フォルダの中のファイルは触る必要はいっさいありません。そのままフォルダごとSDカードへ移してください。
(ファームウェアごとにファイル名称は変わりますのでご了承ください。)
アップデートで失敗しない!!
- SDカードの構成は「Release Notes」の指示に従う
- もちろんmicroSDカードの構成も同様だ
SDカードの挿入

プリンタの電源を切り、SDカードをマザーボードのカードスロットに挿入してください
プリンターの電源が切れていることを確認しましょう。念のためSDカードの差し込む向きを画像で示します。
ワナ⑥
SDカードの挿入向きが分かりづらい
なんとなく端子が下向きの感覚でした。正解は端子が見える向きで挿入です。カチッと挿入感があります。
プリンターの電源を入れアップデートを開始
再起動し、アップデートが終了するのを待ちます
SDカードを挿入したらプリンター本体の電源を入れます。タッチパネルほど時間はかからず、ほぼ瞬間的にアップデートが完了しました。
プリンター本体のファームウェアアップデートの完了
アップデート終了後、SDカードをマザーボードスロットから取り出し、中のbinファイルを削除してください
タッチパネルの表示が正常に戻ったら本体のファームウェアアップデートは成功、完了です。お疲れさまでした。
念のためSDカードから今回のアップデートに使ったファイルを削除してください。
それでも正常に起動しない・・・
もしかしたらどこかで手順を間違われている可能性があります。
タッチパネルのファームウェアアップデートからやり直す
めんどくさいですけど。私もとにかく「Release Notes」通りやるという結論に達するまでは、いろいろなwebページを参考に色々と試しました。
それでも正常に起動しなければ、購入元のサポートへ相談してみましょう。
ファームウェアのアップデートは自己責任で
ところで、人それぞれファームウェアのアップデートに失敗するまでの経緯はあるかと思いますが、皆さんはファームウェアのアップデートに対してどうお考えですか?
私は公式からリリースされているものであれば割と全力で信頼します。
そしてより便利に使えるものだとあてにして最新にしたがります。
アップデートで得られる利便性を享受できることこそが購入者の特権!と言わんばかりに、ファームウェアのアップデートには前向き(肯定派)です。
ただこの「Ender-3 S1 Pro」に限らず、ファームウェアアップデートに関しては日本語の情報って少なく感じます。探しても割と出てこないです。
とはいえ初プリントに向けてファームウェアを最新にしたいのが人の性ってもんです。
注意しなければいけない点として、あくまでもアップデートは自己責任となるため、なにか不具合が起きたときには場合によっては購入元の保証の対象外となりかねないという点です。



