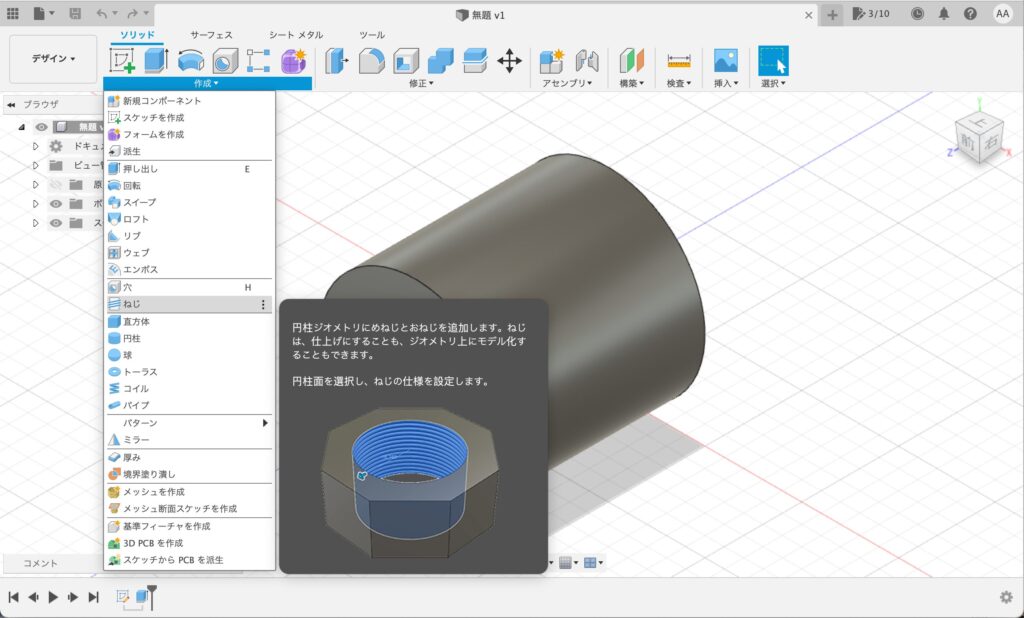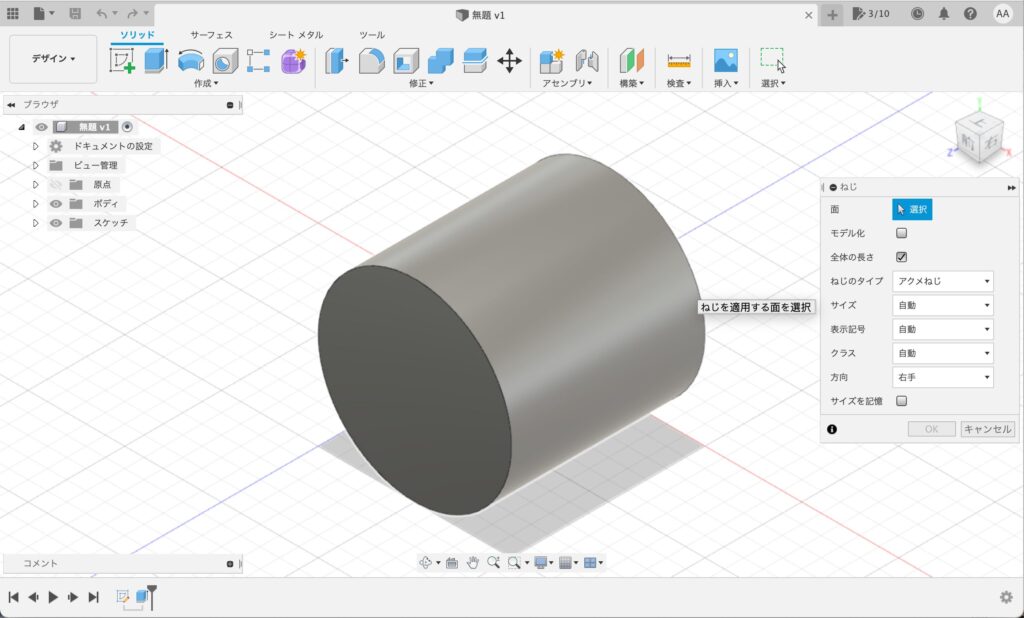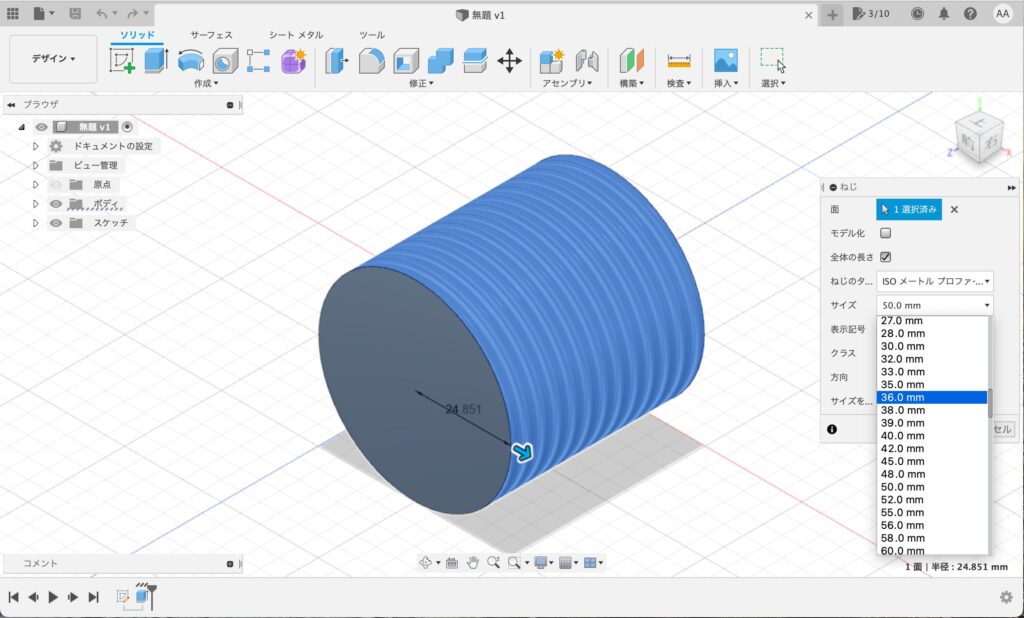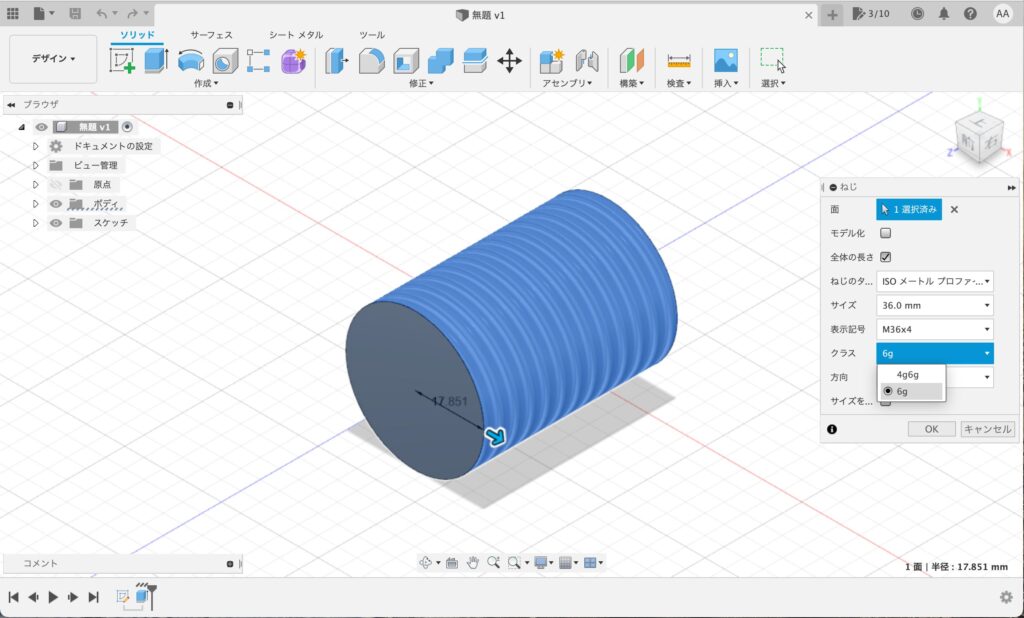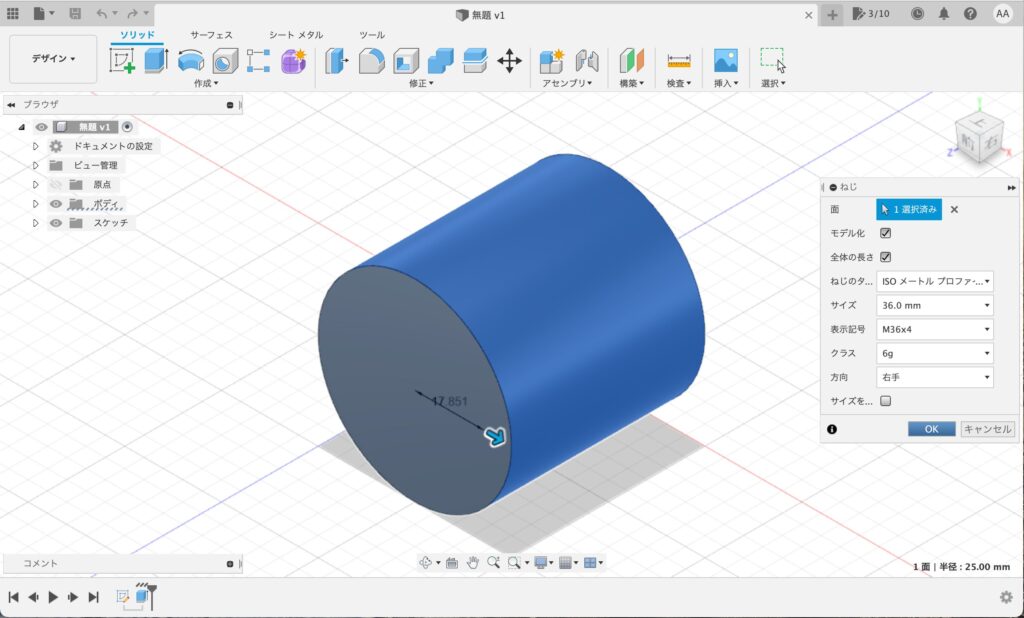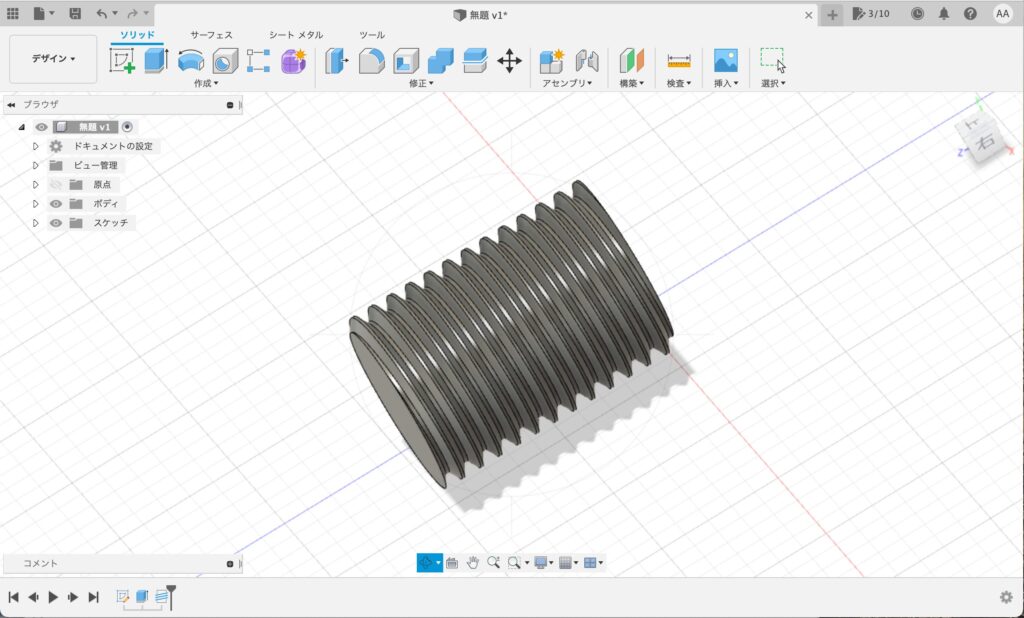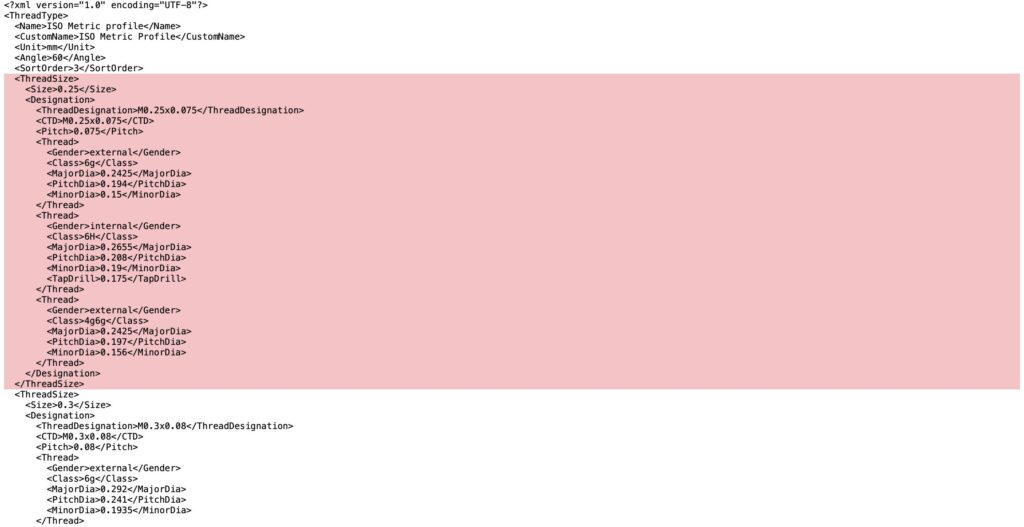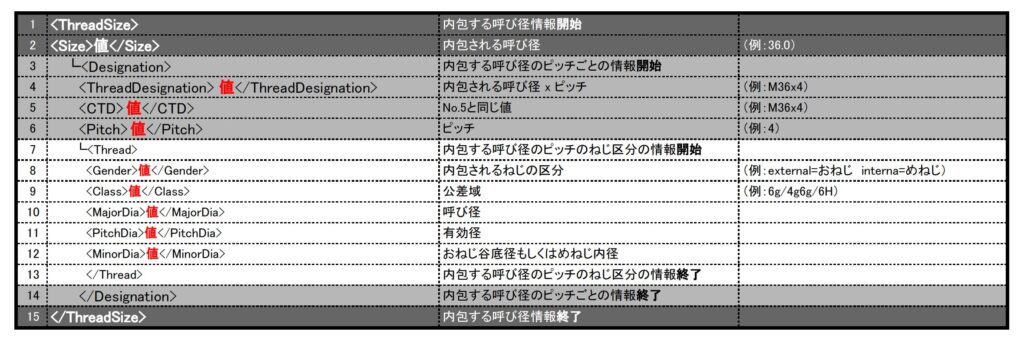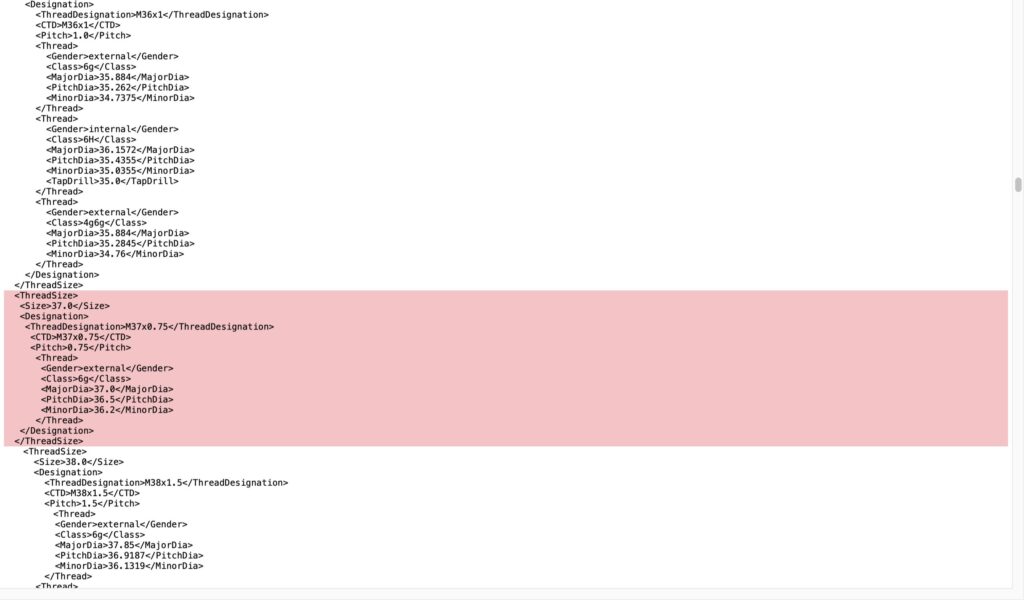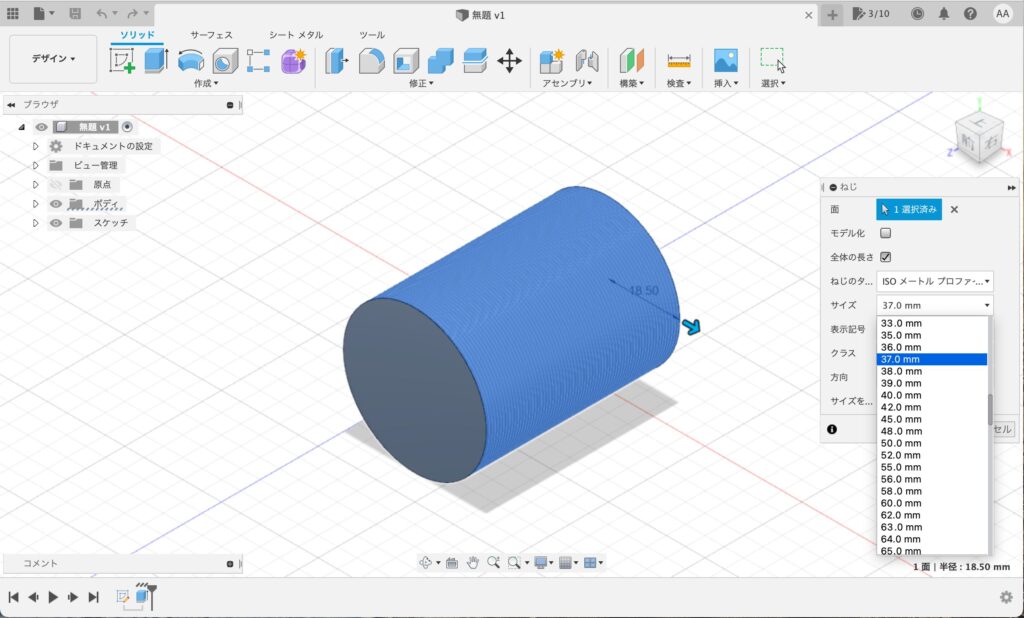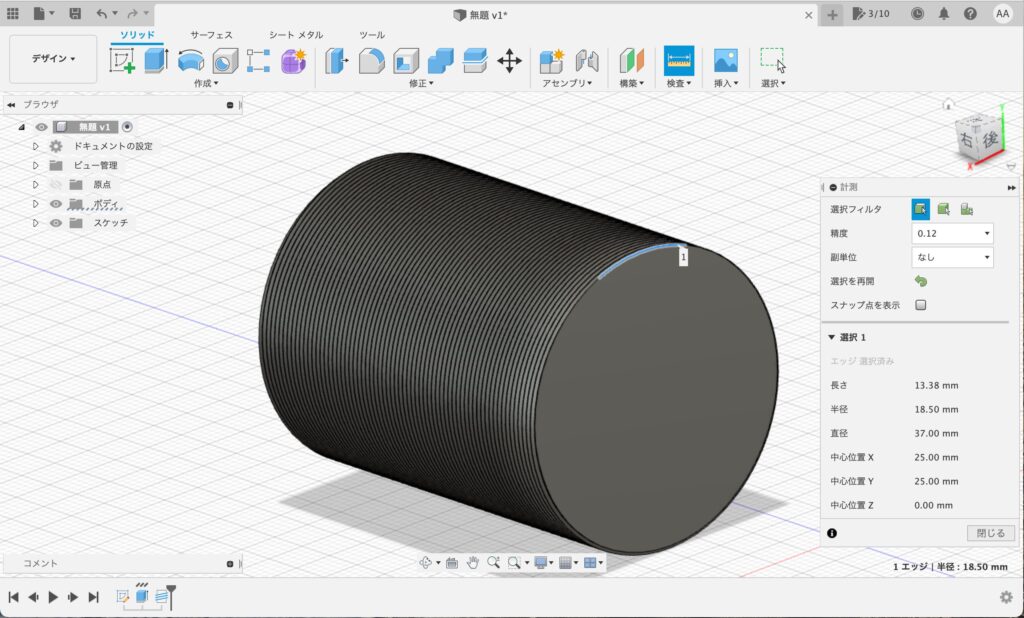目次
.xmlファイルを編集して作成したいネジのプリセットを追加する
こんにちは。娘たちにすまない父(@sorrydaughters)です。
簡単な部品はFusion360でデータを作成し、3Dプリンターで作ることが可能です。
Fusion360が優れている点の一つに、取付用にねじを設けたい場合、CADにありがちな簡略化されたモデルではなく、簡単な操作でちゃんとネジが切れている点が挙げられます。
なので、そのまま3Dプリンターで出力すればネジが切れているわけです。
参考
①XY平面に適当な円(半径25)を描きZ方向へ50mm押し出したソリッド。
②【ねじ】のコマンド選択。
③【面】でねじを切りたい平面を選択。
④【ねじのタイプ】で規格を選択。仮に「ISOメートルプロファイル」を選択。
⑤【サイズ】で作成したい呼び径を選択。仮にM36とする。もとの寸法(半径25)に依存せずサイズが選択できるようだ。(*プリセットではM36とM38はあるがM37が無いことが見てとれる)
⑥【表示記号】で呼び径におけるピッチを選択する。
⑦【クラス】で公差域を選択。
⑧【モデル化】にチェックを入れ一番下の【OK】を押す。(*Macのスクリーンショットの仕様上経過の撮影ができませんでしたが、チエックを入れた瞬間にモデルが表示されています)
⑨ねじが切れたデータが完成する。
ただ、自分が作りたいネジがあまり一般的ではない規格のものであれば、当然プリセットに含まれていない場合もあります。
今回はその時の対処法を並目ねじでM37のピッチ0.75というサンプルを用いて紹介します。
この記事はこんな方におすすめです
- Fusion360ユーザーかつネジに関してド素人
- だけど3Dプリンター用に手っ取り早くねじ切りデータを用意したい
- でも希望のものができるまでパラメーターを自己責任でいじれる情熱がある

まずはxmlファイルの格納フォルダ【ThreadDate】フォルダをみつける
まずは各種ネジの設定が格納されている【ThreadDate】フォルダを探します。
フォルダの探し方として、Fusion360の開発元であるAutoDesk社提供の「Fusion360サポートとラーニング」に記載の手順が比較的参考になります。
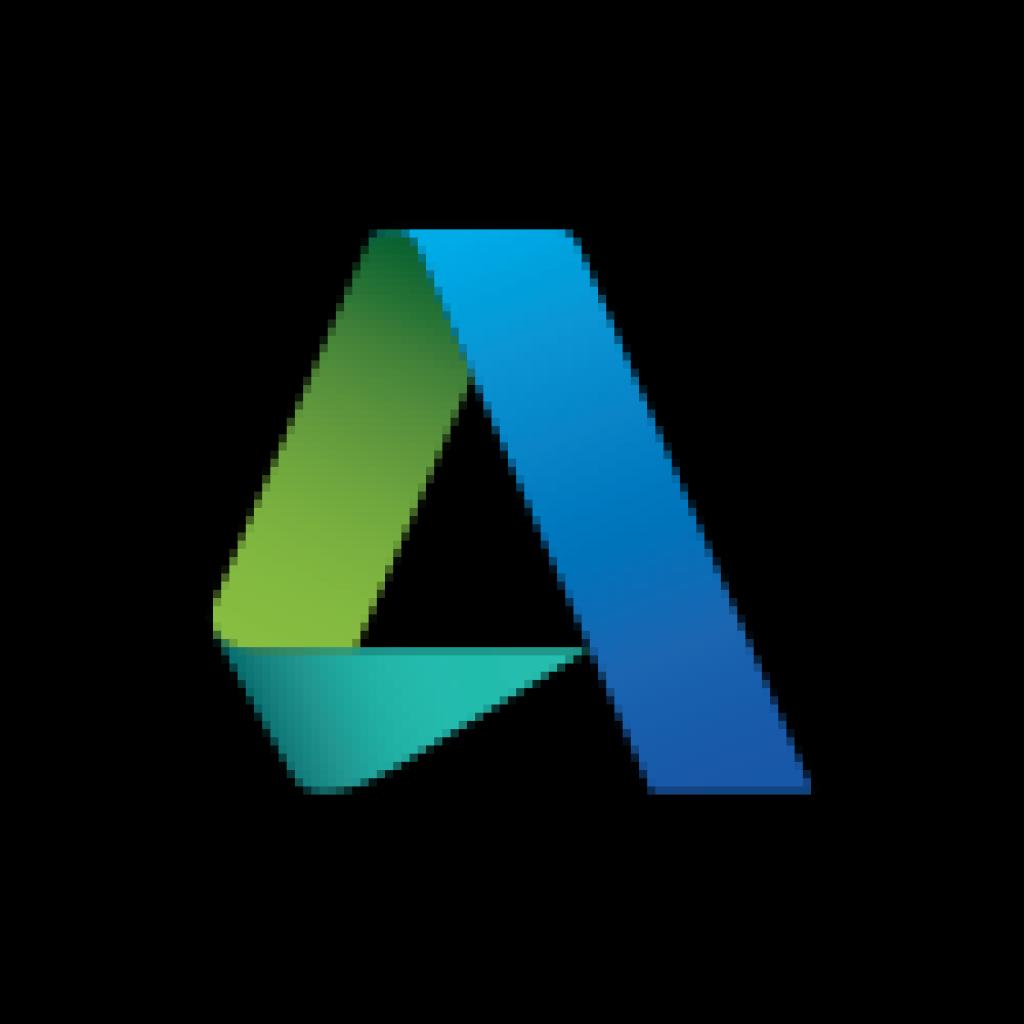
上記を参考に、私の環境では下記に該当のフォルダをみつけることができました。ちなみに私の環境はMacBook Pro (Retina, 13-inch, Early 2015)となります。
Macでは一般的に隠しフォルダの扱いのため、おそらくユーザー名直下の/Library以下に入るところでつまづくのではないかと思われます。
Finderのメニュー【移動】から【フォルダへ移動】を選択します。下記パスで直接productionフォルダへ移動しましょう。
~/Library/Application Support/Autodesk/webdeploy/production
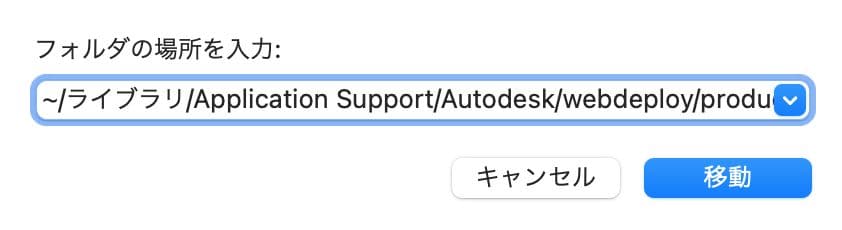
このproductionフォルダ内にバージョン固有のIDフォルダがあります。
*バージョン固有のIDフォルダ⇨執筆当時の私が使用するバージョン2.0.10356の場合:
7ee8d964c669ea1542362f67258c497ed829610f

固有のIDフォルダ内の【Autodesk Fusion 360.app】を右クリックして、【パッケージの内容を表示】 を選択します。そこから
/Contents/Libraries/Applications/Fusion/Fusion/Server/Fusion/Configuration/ThreadData
おそらくバージョンによって毎回フォルダの構造が微妙に違うようですが、上記パスの傾向を参考に【ThreadDate】フォルダを探してみてください。
格納フォルダから該当の.xmlファイルをみつける
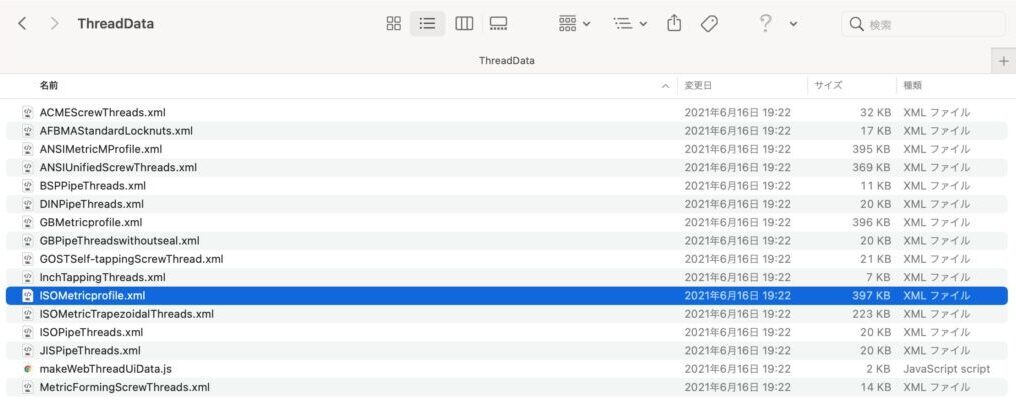
並目ねじの設定ファイルは「ISOMetricprofile.xml」です。このファイルへ追記したネジデータがプリセットに追加されて使用可能となります。その他の.xmlファイルと規格の対応は下記のサイトが参考になります。
作業用に複製ファイルを作成しておく

念のためオリジナルの「ISOMetricprofile.xml」は残しておき、複製したコピーを使用して編集していきます。記述が完成したら、オリジナルへコピペする作戦です。
*記述に誤記があるとコマンドで該当の規格そのものが選択できなくなります。誤記をみつけるのはなかなか骨が折れるため、いつでも元に戻れるようにオリジナルはとっておくことをおすすめします。
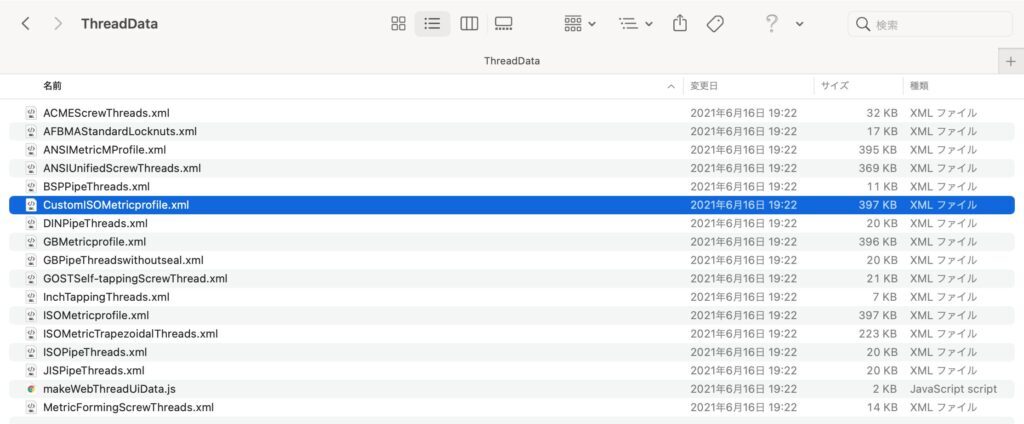
編集用に「CustomISOMetricprofile.xml」と名前を変更しました。これで準備完了です。
記述された内容をざっくり理解しておきましょう
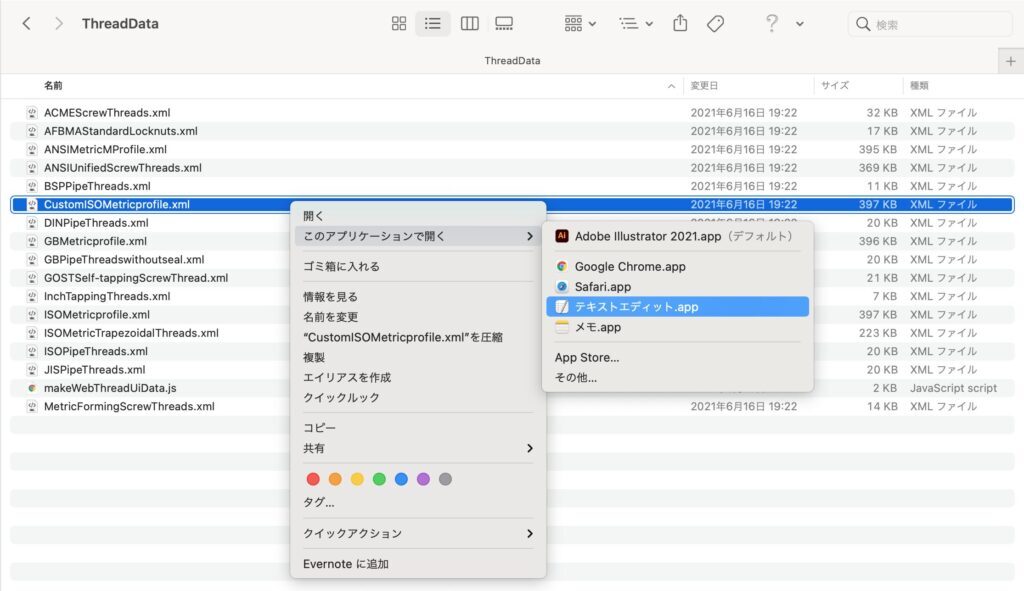
編集するにあたり、ざっくりと素人なりにこれから触るものを理解しておきます。
Macでは.xmlファイルはテキストエディタで開くことができます。先程の編集用に名前を変更した「CustomISOMetricprofile.xml」をテキストエディタで開きます。
実際に開くとこのような記述が見てとれます。たとえば赤枠内の <ThreadSize>から</ThreadSize>までの記述が、ネジの作成(この場合M0.25 x P0.075)に必要なパラメーターです。
編集用に記述をまとめると下記のようになります。赤文字の「値」を自身で編集入力します。
要するにハンバーガーづくりです。
・バンズ:呼び径を追加する場合は<ThreadSize></ThreadSize>(1・2〜15)
・レタストマトソース:呼び径に対してピッチを追加したい場合は<Designation></Designation>(3・4・5・6〜14)
・パテ:追加したピッチに対しておねじ、もしくはめねじを公差ごとに設定する<Thread></Thread>(7〜13)
呼び径を追加する場合は、バンズに最低レタストマトソース間にパテ一枚はさんだハンバーガーをつくる。
レタストマトソース間にパテはいくらでもはさめるし、バンズ間にパテをはさんだレタストマトソースはいくらでもはさめる。

ネジの寸法を調べ記述してみましょう
ネジ山の寸法計算には下記のサイトを使用しました。私は3Dプリンターで製作したいため、精度は求めず、およその値として参考にしています。
おねじであれば
<MajorDia>呼び径</MajorDia>
<PitchDia>有効径</PitchDia>
<MinorDia>おねじ谷底径</MinorDia>
に選定の公差域を加味した数値
めねじであれば
<MajorDia>呼び径</MajorDia>
<PitchDia>有効径</PitchDia>
<MinorDia>めねじ内径</MinorDia>
に選定の公差域を加味した数値
オリジナルの記載もJIS規格などと見比べると厳密に整合しているわけではなさそうで、中間値を設定しているような傾向が見られます。
もちろんちゃんと設計される方は根拠のある寸法を入力することをおすすめします。
【参考】実際に記述したもの
<ThreadSize>
<Size>37.0</Size>
<Designation>
<ThreadDesignation>M37x0.75</ThreadDesignation>
<CTD>M37x0.75</CTD>
<Pitch>0.75</Pitch>
<Thread>
<Gender>external</Gender>
<Class>6g</Class>
<MajorDia>37.0</MajorDia>
<PitchDia>36.5</PitchDia>
<MinorDia>36.2</MinorDia>
</Thread>
</Designation>
</ThreadSize>
3Dプリンターの精度がよめないため、ほんとざっくり寸法を設定しました。公差域の選定も適当なのでご自身で製作の際は参考程度にとどめてください。
オリジナルの.xmlファイルにコピペ
今回M37 x 0.75の追加となるので、「ISOMetricprofile.xml」のM36とM38の記述の間に差し込んで保存します。
Fusion360で記述がうまくできたか確認してみましょう
この状態でFusion360を立ち上げると、先程までプリセットになかったM37 x 0.75のネジが選べるようになっています。
*ISOMetricprofile.xml保存時にFusion360が立ち上がっていると反映がされないようです。.xmlファイルの変更後はFusion360を再起動してください。
どうにかM37のピッチ0.75というえげつないねじをデータで作成することができました。
作りたいねじデータはFusion360で簡単につくれます
今回は並目ねじを参考にプリセットの追加を行いましたが、他の規格のネジも同様に追加していくことが可能です。
注意すべきはもともとあった.xmlファイルの編集でないと追記の反映がされない点です。ただ、不意な作業でもともとの記述自体が改変されてしまっては困るので、念のためコピーはとっておきましょう。
Fusion360がバージョンアップされると、せっかく記述した.xmlファイルが新しいものに差し替えられるようです。
そのときにご自身が編集した.xmlファイルがあれば再編集の手間を省くことができます。こちらも合わせてどこか別の場所に保存しておくことをおすすめします。

3Dプリンターを活用すると、生活に役立つオリジナルの部品が作れるようになります。世の中にはないけど、自分はこれがあると便利だ!なんてモノを試行錯誤して作る過程はすごく楽しいです。
そうなると、自身で3Dデータが作成できるととても便利です。今回紹介のFusion360は必要十分な機能を兼ね備えていながら、初心者でも大変とっつきやすいおすすめのCADソフトです。
Fusion360はCADを触ったことがある人なら触っていくうちに必要最低限のことはできるようになると思います。
CADに馴染みがない、もしくは少しでも早く専門的に使えるようになりたい方には書籍もおすすめです。
作成したデータを3Dプリントするにはどうすればよいか?また別の機会に記事にしたいと思います。
今回紹介のネジ切り機能を使って、SONY製のアクションカム HDR-AS300 & FDR-X3000で市販のレンズフィルターを使用できるようにするブラケットを自作することができました。販売ページへのリンクもあります。ご興味のある方はぜひ!
市販のレンズフィルターが使えるようになります!! このレンズフィルターブラケットver2.0を使えばね。 こんにちは。娘たちにすまない父(@sorrydaugh ... 続きを見る

SONY HDR-AS300やFDR-X3000ユーザーにせひ知ってもらいたいこと