目次
もはやドローンいらないじゃん
こんにちは。娘たちにすまない父(@sorrydaughters)です。
以前、ドローンは買うべきか悩むという記事を書きました。
空撮を楽しみたい、もしくは空撮された映像を自身の動画で使用したいとき、買う前にレンタルがおすすめです、という記事になります。
その後色々と調べる中で、まさに私のやりたかったことを実現させている動画を見つけました。
この方法であれば、そもそもドローンを借りたりせずとも効果的な空撮映像を用意することが出来ます。
とてもわかりやすくていねいに説明されている動画です。
視聴しながら必要な動画を作成することが可能です。自分用に作業内容を記事におこしておきたいと思います。
こんな方におすすめ
- 空撮映像を用いてお気に入りのコースの全景を紹介したい
- ドローンを購入もしくは借りたとて、この操縦技術はない
もともとはGoogle Earth Studioを利用して空撮映像を作成しようとしていました。
登録もしてソフト自体も使えるようにしたのですが、いかんせん本格的すぎて、使いこなしに少し時間が必要そうでした。
もっと手軽に、しかもまさにこれ!という動画が作成できたのが、今回紹介のGoogle Earthでの作成方法です。
仕事中、Googleアースの中ドローンで飛びたいな、飛べないかな🤔実現されてなきゃビッグマネーや💰ってソワソワしてたやつ検索⇨ようやく俺が天下のGoogleに追いつく瞬間を見せつけられる。あってくれて嬉しいぞ😤早く帰っていじりたい。早く帰っ(文字数#Googleearthstudio https://t.co/nS3jCdVEao
— 娘たちよすまぬ (@sorrydaughters) June 18, 2021
まずは空撮したいルートのGPXファイルを用意する
GPX(ジーピーエックス、GPS eXchange Format)は、GPS/GNSS装置やGPS/GNSSソフトウェアなど、アプリケーション間でGPS/GNSSのデータをやりとりするためのデータフォーマットである。GPXは、XML Schemaベースでデザインされており、ウェイポイントや軌跡、ルートなどを記述する。
ー引用ー
「GPX」『フリー百科事典 ウィキペディア日本語版』より。
2019年3月28日 (木) 18:07 UTC
URL: https://ja.wikipedia.org/wiki/GPX
Google Mapでの作業
1.目的地を設定する
Google Mapで作成するルートの目的地を設定します。本記事では仮に"国民宿舎奥浜名湖"とします。
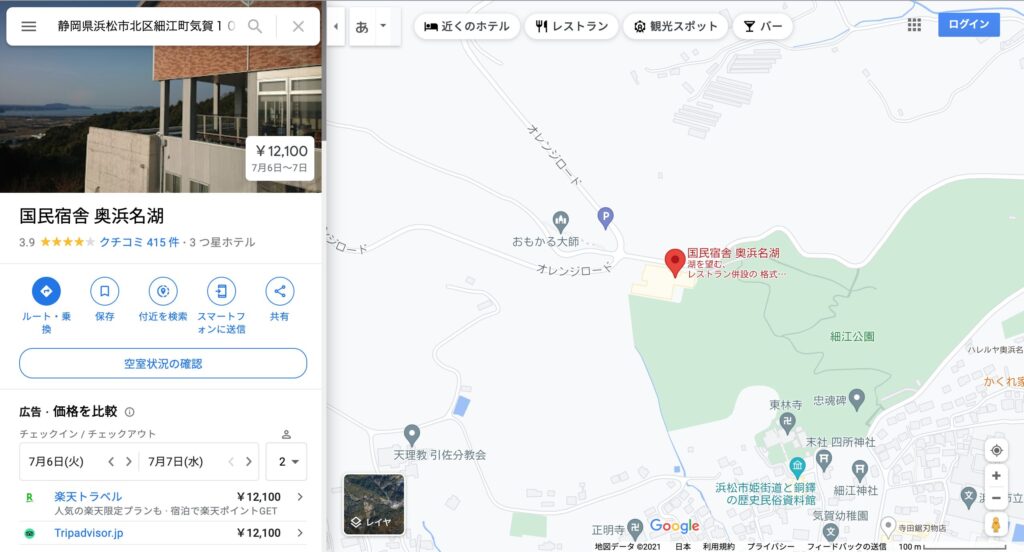
2.「ルート・乗り換え」で出発地を設定する
今度は出発地を設定します。仮に"三ヶ日ミカちゃんファーマーズ"とします。(もちろん出発・目的地どちらが先でも構いません)
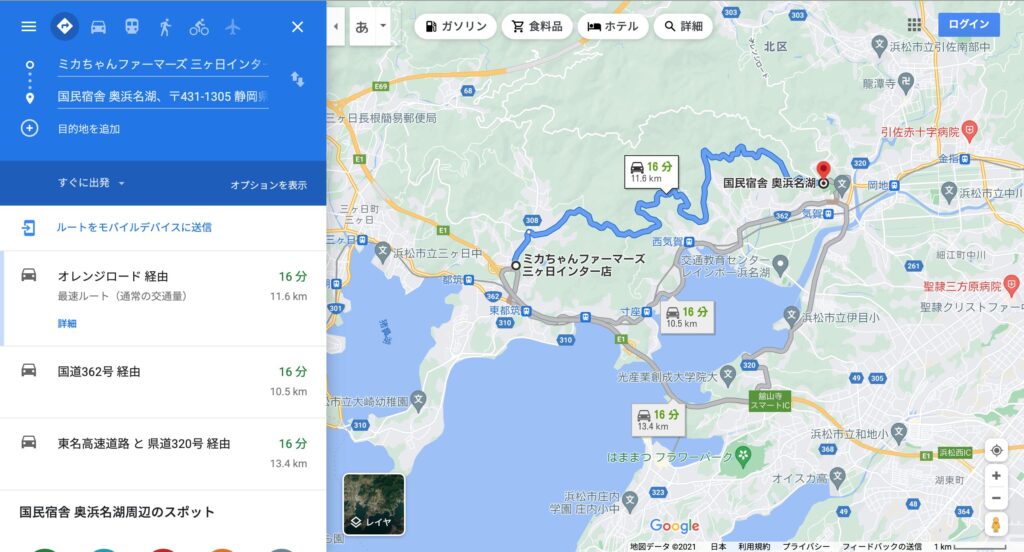
3.必要があればルートを修正する
ポイントをドラッグすれば希望のルートへ修正ができます。
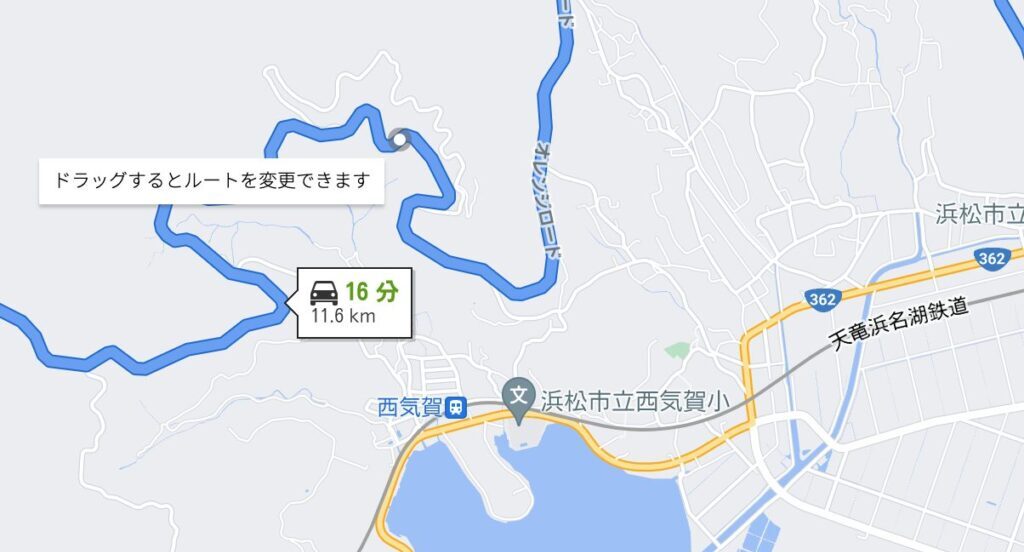
4.作成したルートのURLをコピー
ルートが完成したらアドレスバーに記載されたURLをコピーします。
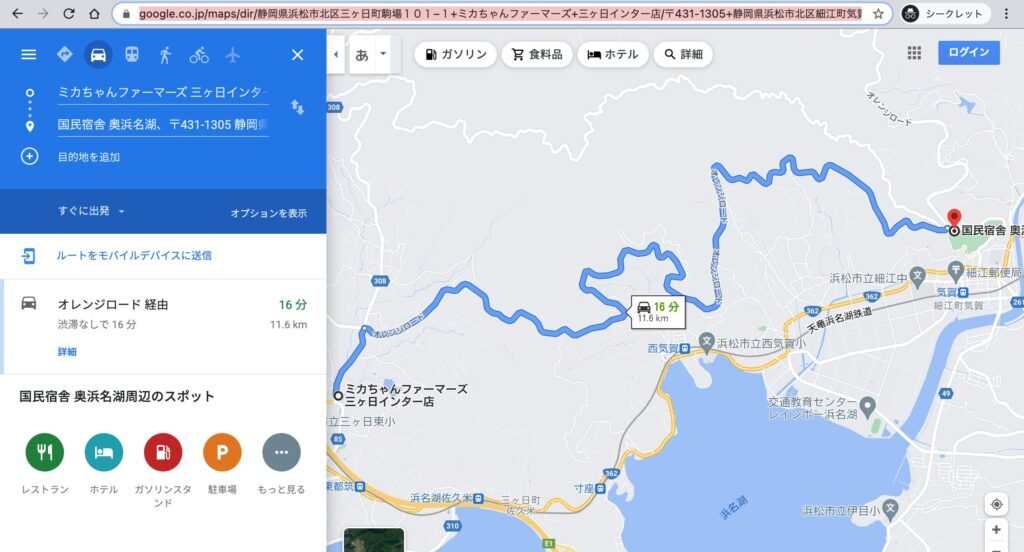
MAPS to GPXでの作業
MAPS to GPX : 先程のURLをGPXへ一発変換するサイトです。ボックスへペーストして"LET'S GO"を押すとGPXファイルが作成されダウンロードされます。
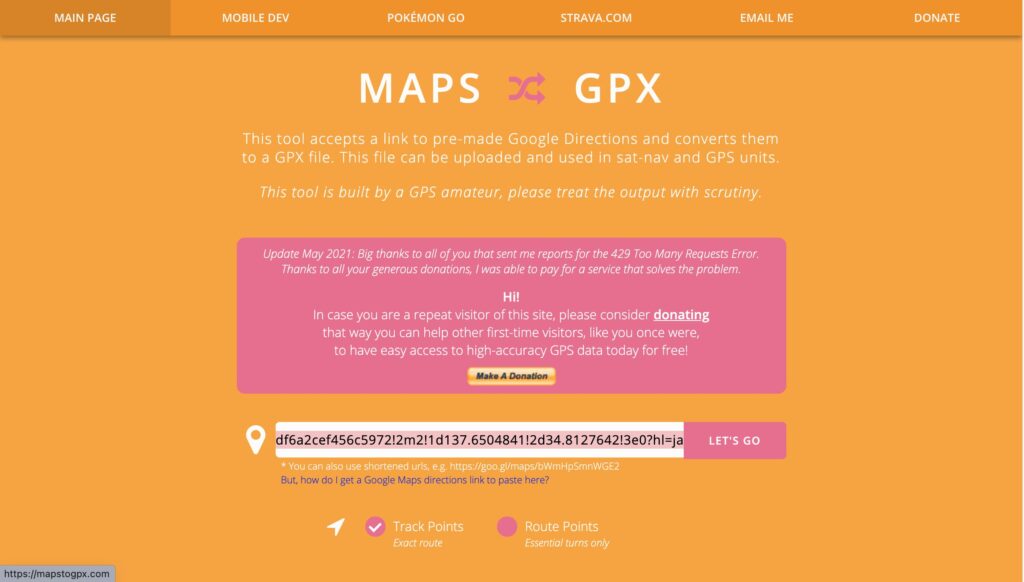
用意したGPXファイルからGoogle Earthでツアー動画を作成する
Google Earthでの作業
1.ファイルメニューの【開く】から先ほどのGPXファイルを読み込む
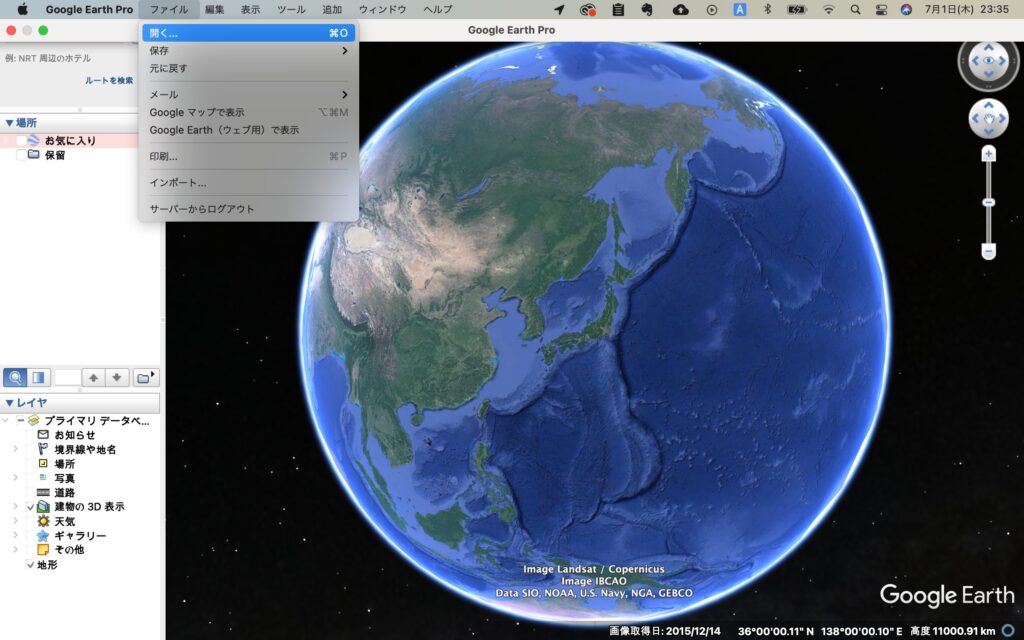
読み込み時のダイアログはすべてチェックを入れて【OK】を押します。
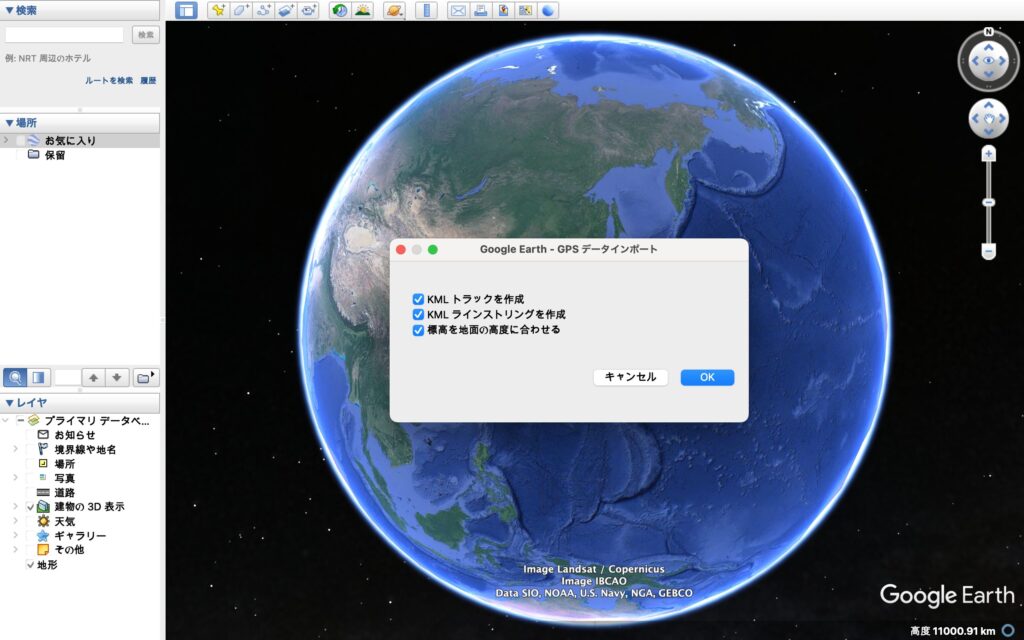
読み込まれたGPXファイルはサイドバーで確認できます。(ピンクに表示されている箇所)
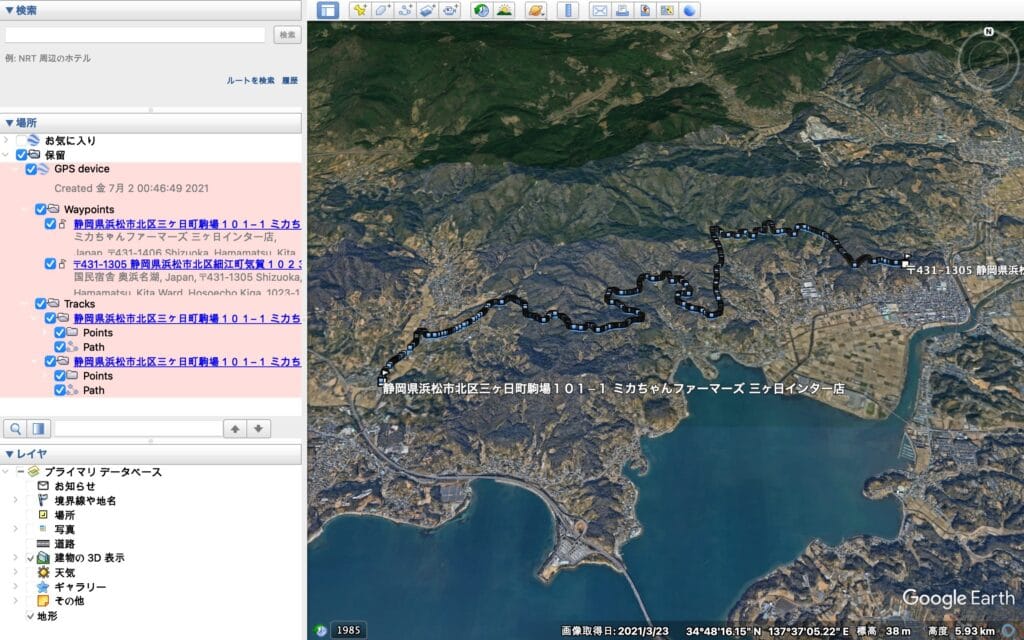
2.おこのみで地点の名称やアイコンを変更する
右クリックから【情報を取得】で地点名やアイコンの変更が可能です。説明動画を参考に名前を「start」へ変更してみました。
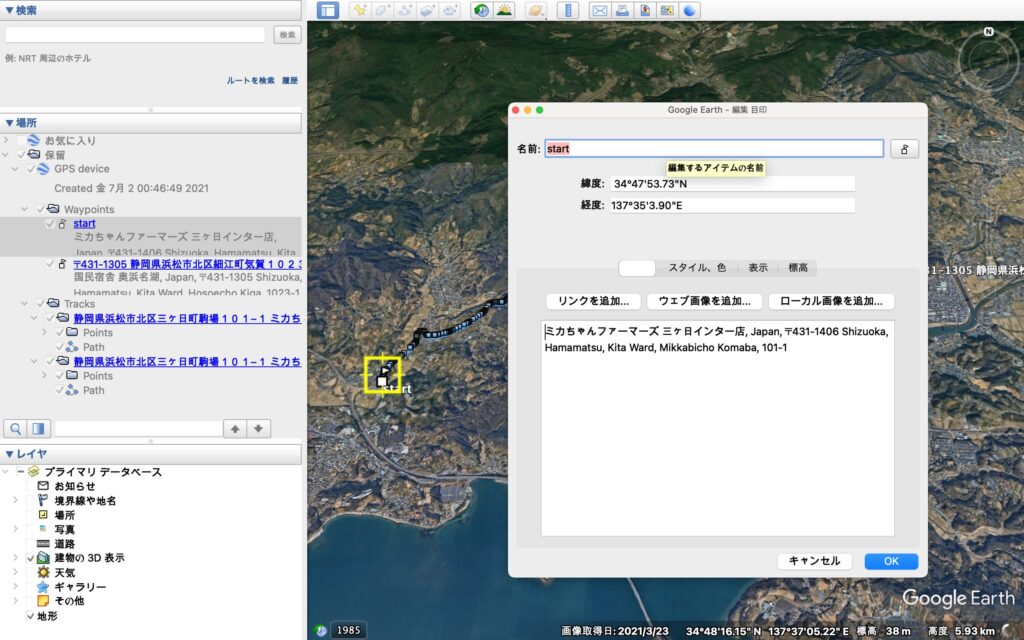
名前のボックス横のボタンを押すとアイコンの変更が可能です。説明動画を参考にアイコンをバイクへ変更してみます。
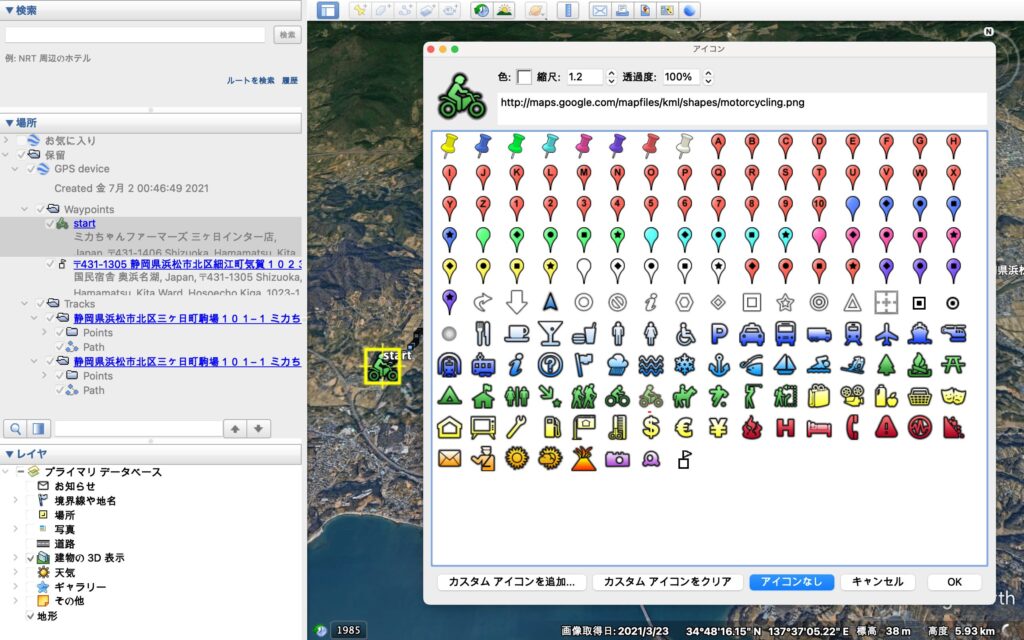
3.おこのみでトラックポイントの表示非表示
ルート上にみられる無数のトラックポイントは、作成するツアー動画に不要であれば非表示にすることが出来ます。下の画像の青いルートライン上には、丸いポイントが無数に確認できます。
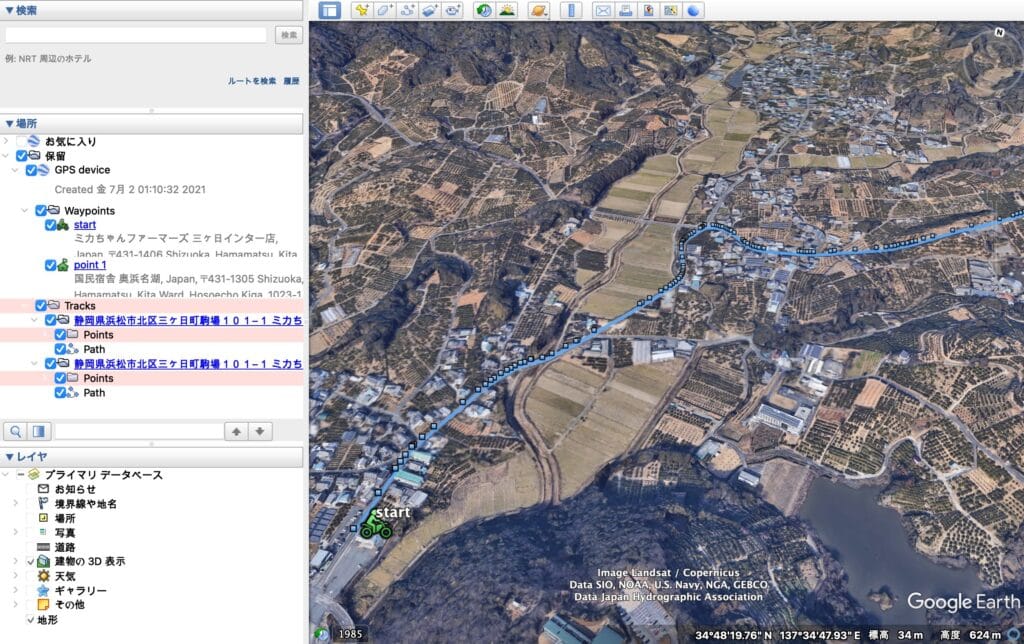
作成するツアー動画にこの無数の点の表示が不要であれば、Pointsフォルダのチェックを外します。
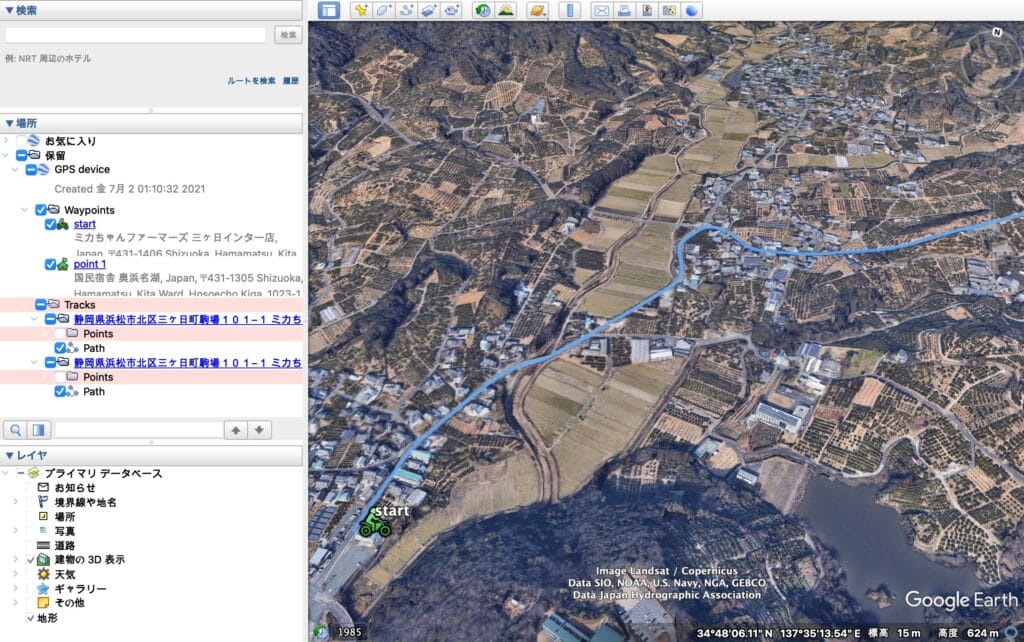
ルート上にあった無数の点(トラックポイント)が見えなくなり、ルートラインが青い線のみとなりました。
4.おこのみで表示させる情報の選択
サイドバーのレイヤで表示させたい情報のチェックボックスにチェックを入れていきます。
私は【地形】のみチェックを入れました。【地形】にチェックが入っていないと、のっぺりとした2Dの航空写真でのツアー動画になります。
また、【建物の3D表示】にチェックを入れたくなりますが、画面で部分的に黒く処理落ちが発生してしまいました。
もしかしたらPCスペック依存かもしれません。「建物」は外し、「木」だけチェックをいれると処理落ちは無くなりました。
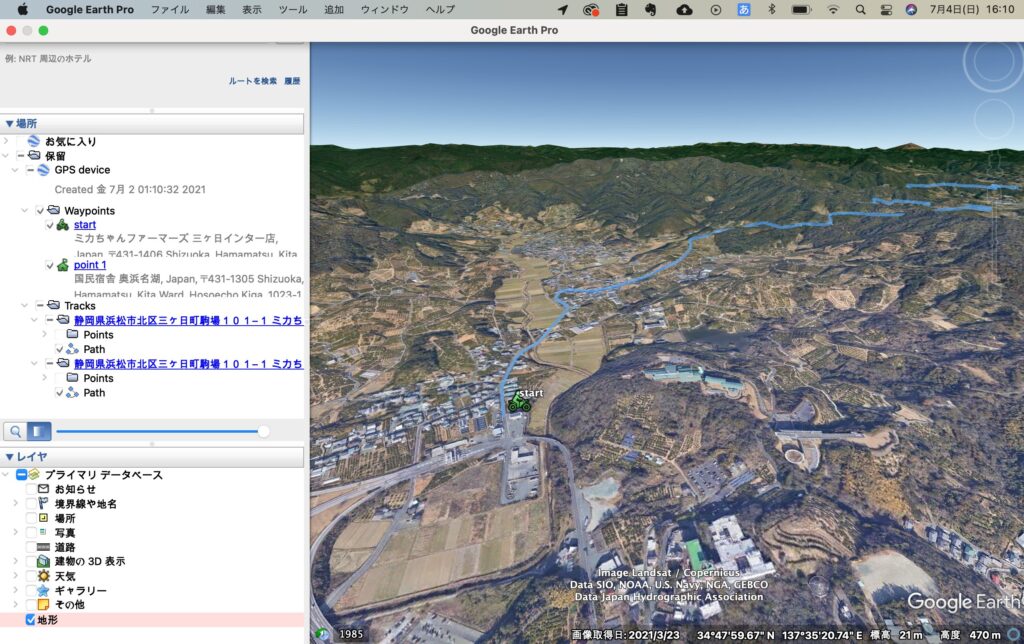

5.ツアー動画の設定を行う
Google Earthメニューの【設定】からツアータブを選択して必要な設定をします。ここでの設定が作成されるツアー動画に大きく影響します。
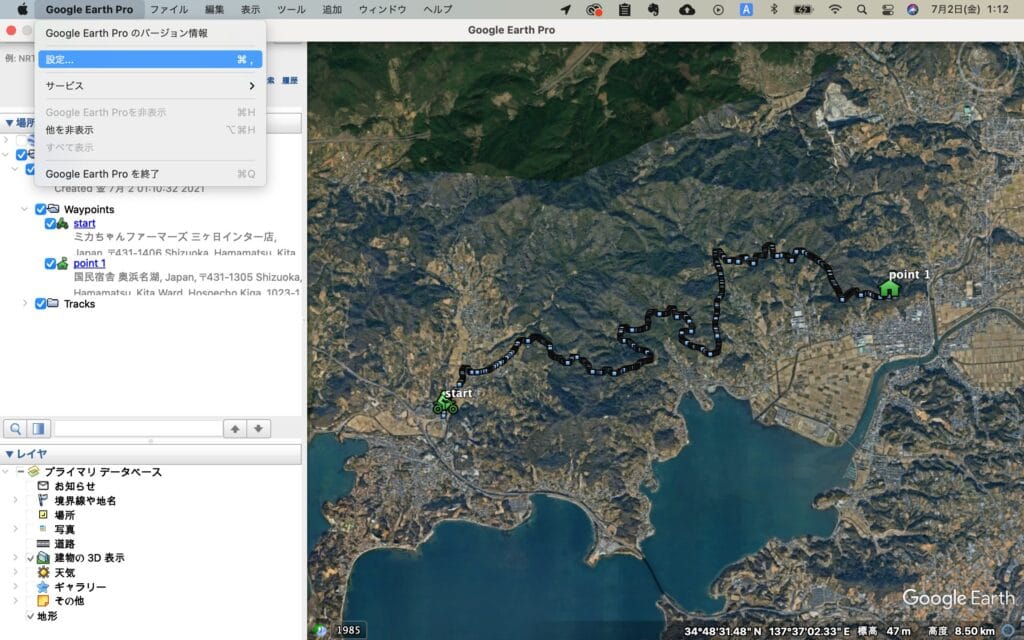
今回用意したGPXファイルは時間情報を持たないルート紹介のPath(パス=線)で表現された軌跡のため、関連する設定は【ラインからのツアーの作成時】となります。
・カメラの傾斜角度:0度(真上)<設定値<90度(地面側)*数値として0および90は設定できないようです。
・カメラ高度:地上からの距離ではなくポイントからの距離
・速度:ライン状を移動する際の速度
【ツアーの記録時】は再現性優先の右側いっぱいまでスライダーを移動しています。サイズが小さいと記録された動画に"カクつき"が目立ちます。
この辺は好みで数値をいじって色々試してみてください。設定ができたら【OK】を押します。
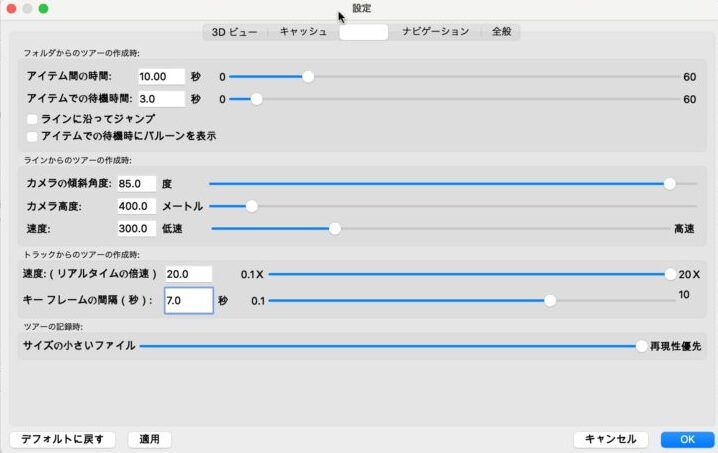
Google Earthでツアー動画を作成できる機能には3種類あります。
①フォルダから作成
②ラインから作成
③トラックから作成
今回紹介する機能は②のラインから作成となります。これは時間情報を持たないGPXファイルを用いた、ルート紹介などに便利な機能です。ほか2つに関しても下記の記事が非常に詳しく紹介されています。ぜひ参考にしてみてください。
6.ツアー動画の事前確認
サイドバーのPathをクリックすると、オレンジの矢印が指示する【ツアーを再生】ボタンが出現します。これを押すことで出力されるツアー動画の見え方が事前に確認できます。
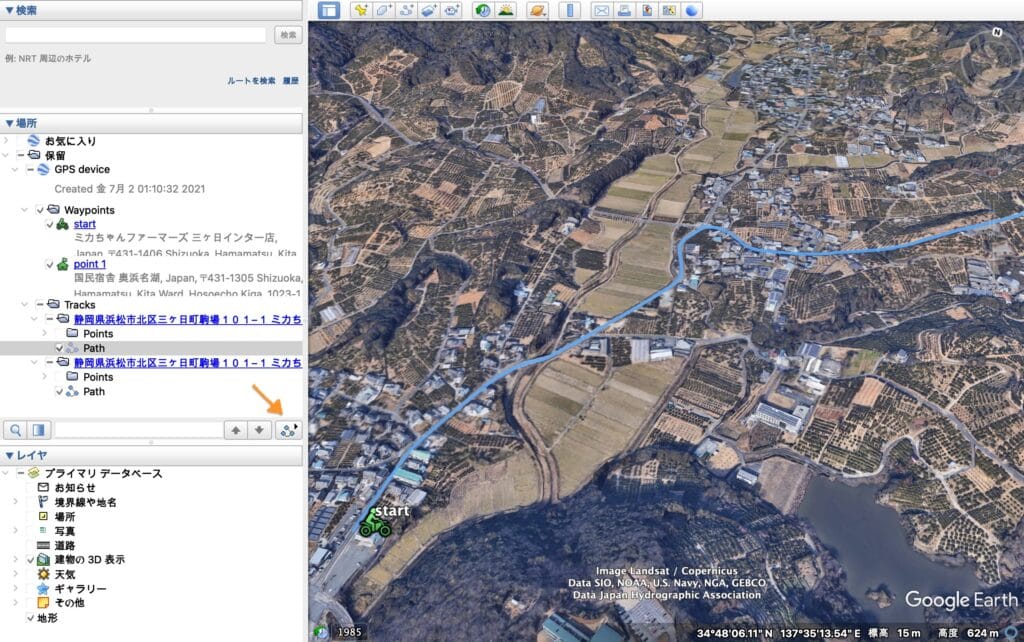
7.ツアーの保存
満足の行く設定ができたらいよいよツアー動画の作成をします。まず、再生バーの右にあるオレンジの矢印が指示するフロッピーのマークを押して、ツアーの保存を行います。
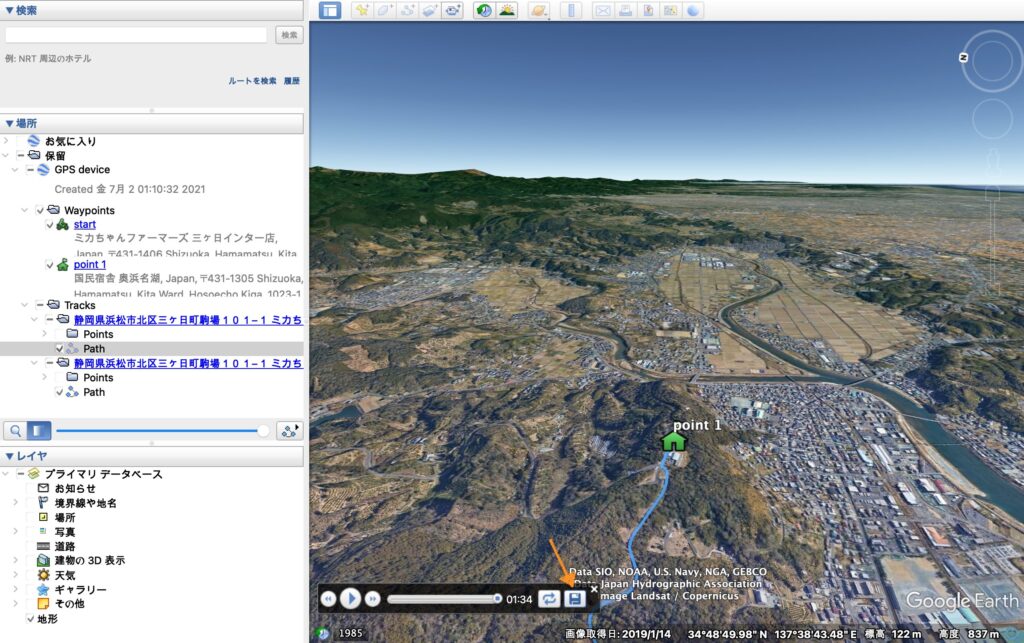
ツアーの名称を入れます。今回はかりに「奥浜名オレンジロード」としました。入力したら【OK】を押します。
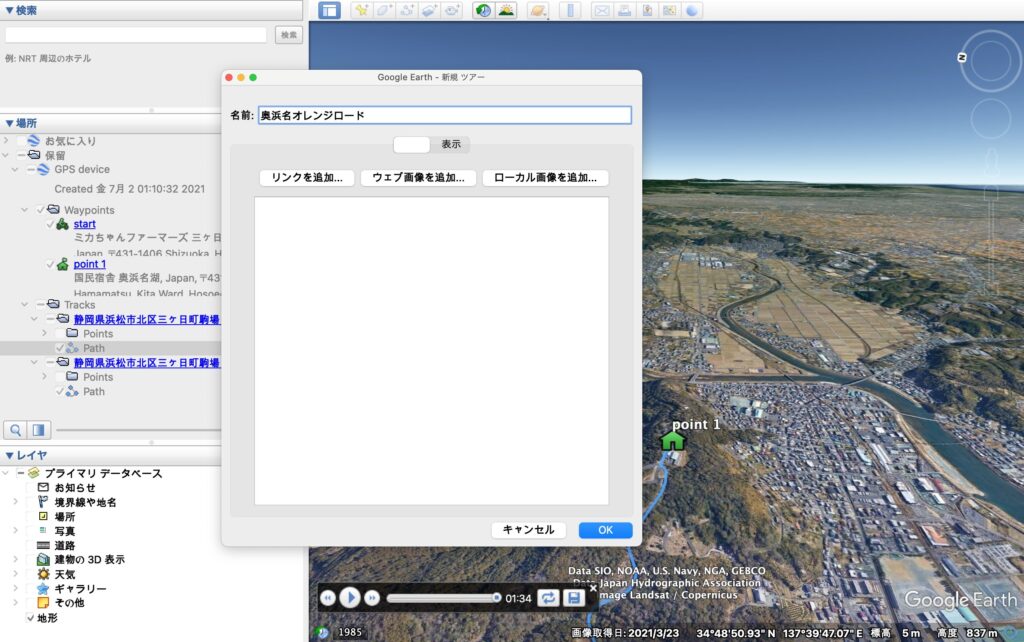
サイドバーに、保存したツアーがカメラマークのアイコンで表示されていることが確認できます。確認ができたら再生バーの右上バツボタンを押して「ツアーを再生」モードから抜けます。
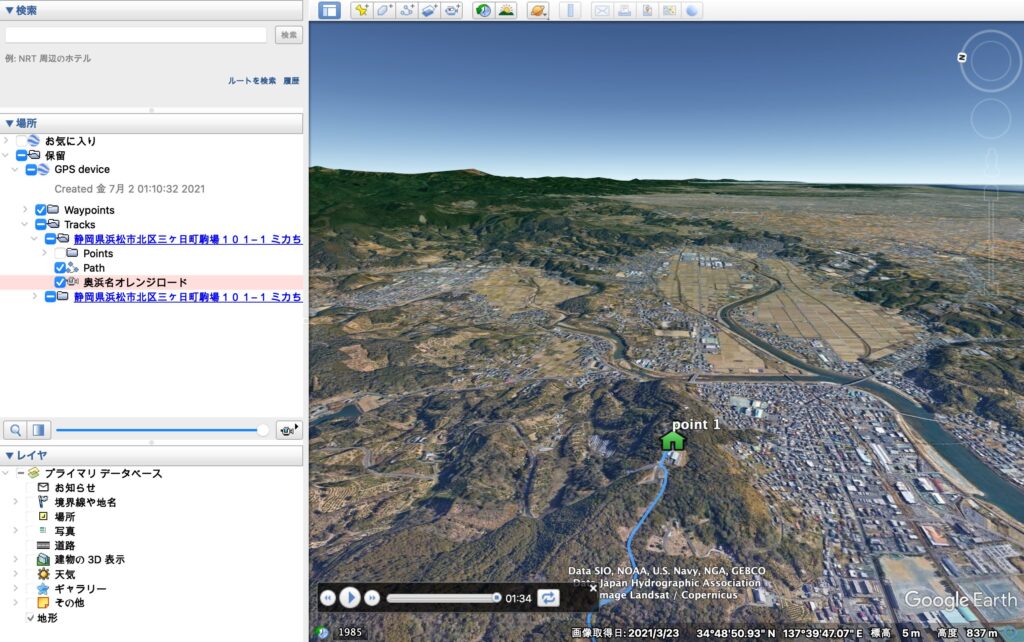
8.ツアー動画の開始地点の設定
ツアー動画を開始させたい地点があれば設定できます。
①開始させたい地点を地図上で表示
②「ツアーを再生」ボタンを押して見え方の確認
③問題があれば①に戻って納得がいくまで①⇨②の繰り返し
私はかりに日本の上空から開始させてみます。
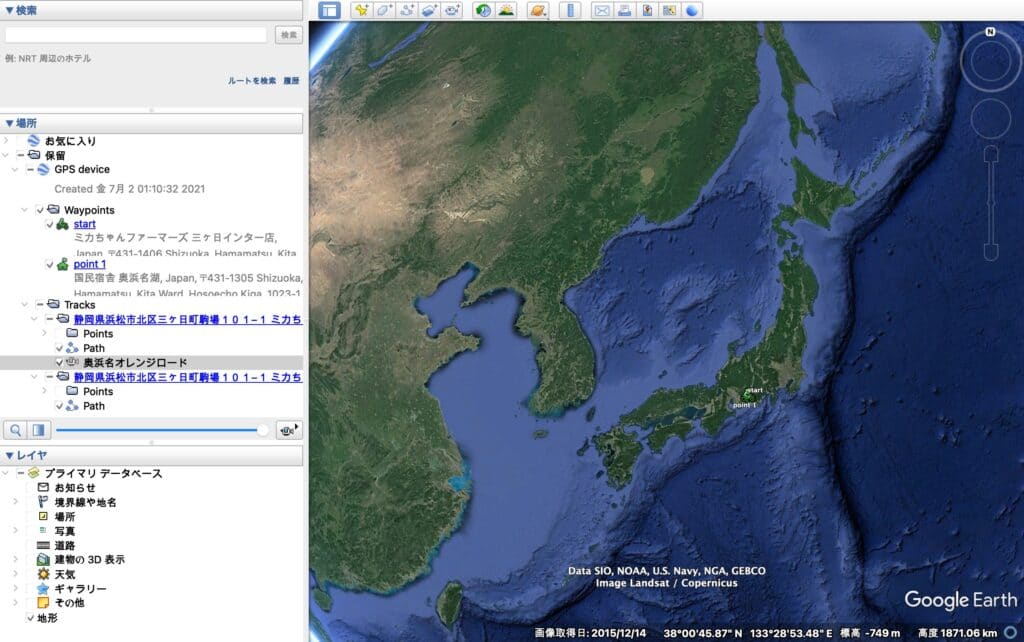
開始地点の表示の際は「ツアーを再生」モードから抜けていることを確認しましょう
9.ツアー動画の出力開始
スタートさせたい地点が表示されている状態でツールメニューの【動画メーカー】を押します。
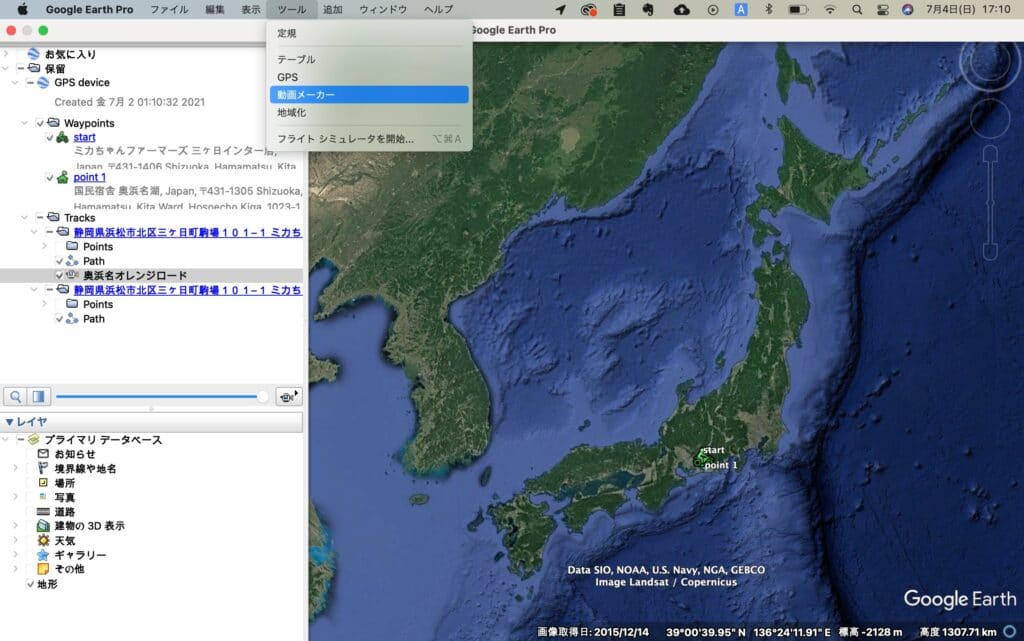
・次から録画:今回は保存したツアー「奥浜名オレンジロード」にチェック。
・保存先:出力するツアー動画の保存先を指定します。
・動画パラメーター:今回はHD 1080P(1920 x 1080 ピクセル 60fps)を選択しました。Customですきな画像サイズおよびフレームレートの設定をすることも出来ます。
・出力形式:MJPEG(.mp4)を選択しました。
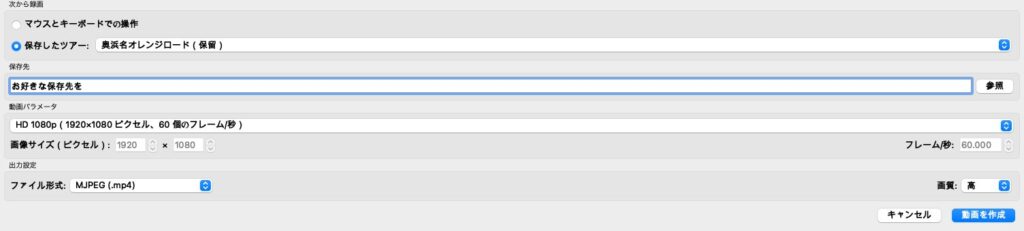
設定ができたら【動画を作成】を押します。

動画が出力されるまで待ちます。プレビューではカクついているかもしれませんが、出力される動画はなめらかに再生されるものが出来ています。
ドローンいらないじゃん(2回目)
今回の説明で作成されたツアー動画。
私がバイク動画に使用しているSONY HDR-AS300でもGPXの記録が可能です。SONY独自のアプリケーションに読み込ませることで、ルート表示などを表現可能にします。その機能を利用した動画は下記のものとなります。
-

-
静岡県焼津市のいわくつき景勝地 大崩海岸の現在
車載動画#003 静岡県焼津市のいわくつき景勝地大崩海岸 HDR-AS300 こんにちは。娘たちにすまない父(@sorrydaughters)です。 静岡県焼津 ...
続きを見る




